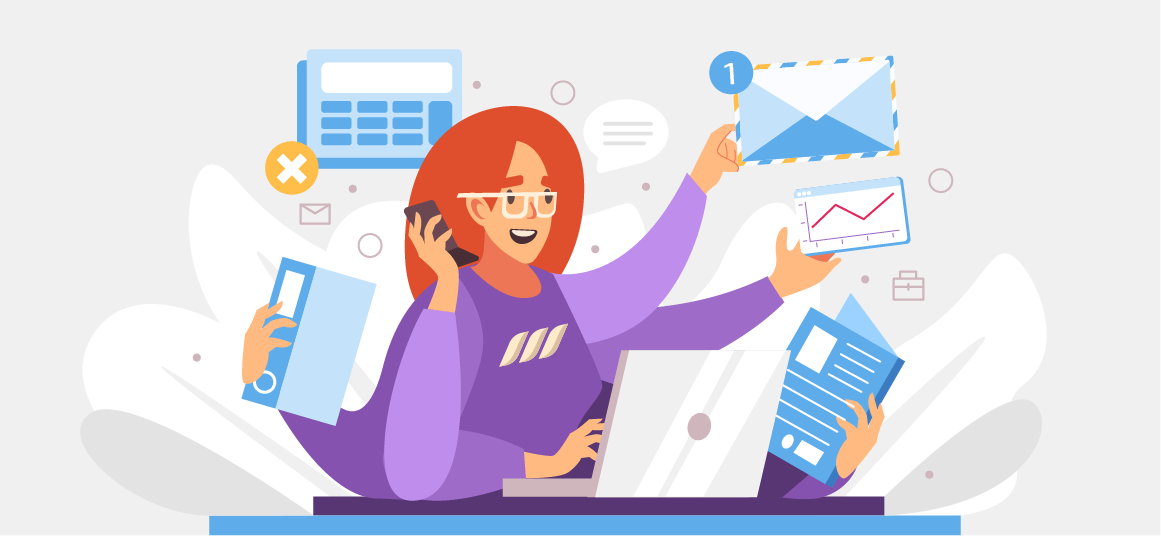|
Getting your Trinity Audio player ready...
|
Like most other social networking platforms, LinkedIn keeps up with the changing trends by rolling out new features for an immersive user experience. Some of the main features of LinkedIn aim to serve the marketing, business, and employment sectors.
But the question is: how many of them do you know? Are you barely scratching the surface or using LinkedIn to its full potential?
Whether the goal is to secure your privacy, generate new leads, build brand awareness, engage your community, find talented job seekers, or discover new opportunities — this roundup has you covered.
21 LinkedIn Features For You and Your Business
Let’s dig in and discover how you can shape your LinkedIn journey with powerful LinkedIn features. Read on!
1. Showcase Page
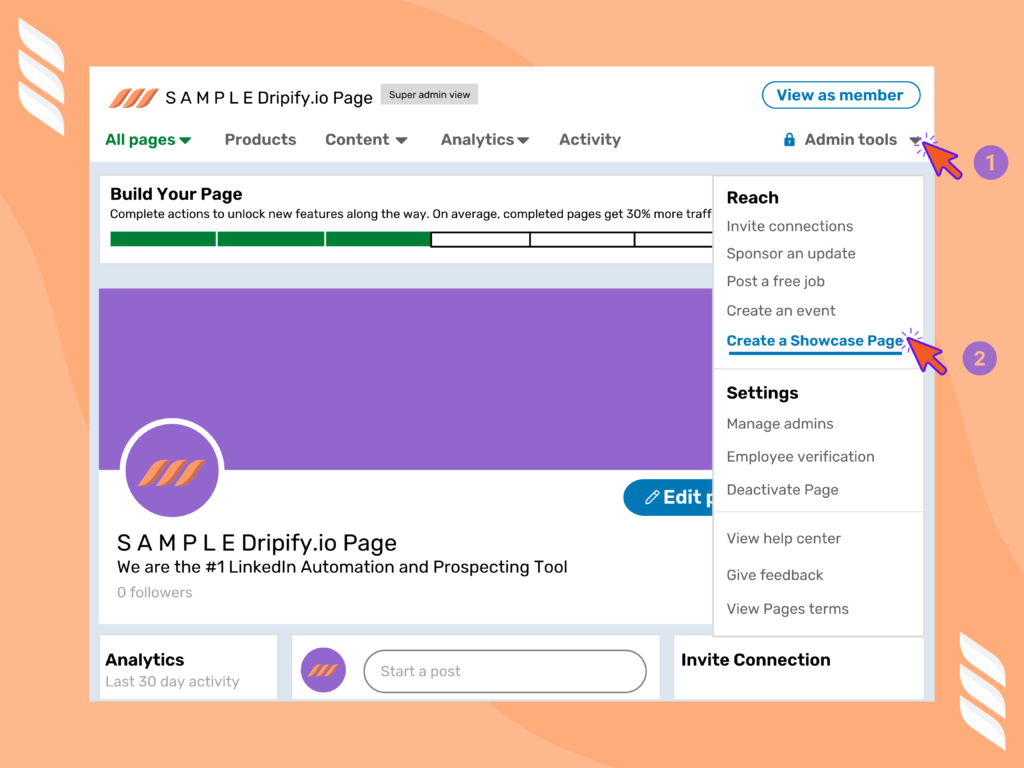
LinkedIn Showcase page is one of the key LinkedIn features for businesses that serve multiple target audiences.
You can set up dedicated pages for your services, products, sub-brands, or company initiatives with LinkedIn Showcase pages. In fact, it is a great feature to fragment your audiences (according to size and audience needs) and produce a highly targeted product and content for them.
Once created, a Showcase Page will be listed under “Affiliated Pages” on your main LinkedIn Company Page. To create a Showcase Page, click “Admin Tools” from the dropdown menu in your Admin View mode, and then click “Create Showcase Page.”
2. Carousel Post
Carousel is a post format that allows you to embed multiple images and videos in a single post. These photos/videos can be manually swiped back and forth by the viewer or automatically switched to the next.
Carousel posts are much more interactive, eye-catching, and user-friendly than the standard LinkedIn posts. You can even use this feature to showcase your multi-page PDF files, presentations, or blog posts.
That said, this feature is in the rollout stage and is currently available to limited members. To get started, click “Start a post,” then expand with the “More” Icon, and then click “Create a carousel.”
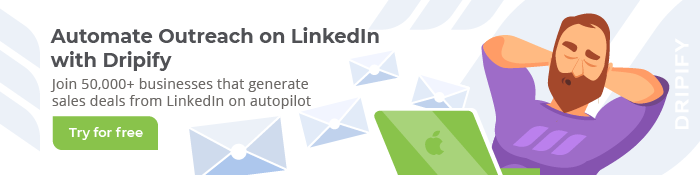
3. LinkedIn Cover Story
Cover Story is one of the main features of LinkedIn. It is an exciting way to introduce yourself and make a captivating first impression! Using this feature, you can add a short clip (up to 20 seconds) to your profile picture.
When other members check out your profile, they’ll see an orange circle around your profile picture. The first three seconds of the clip will silently play, and people can see your complete cover story after clicking.
What’s more, you can instantly add a cover story from your LinkedIn mobile app by clicking the “Plus” icon next to your photo.
4. Live Videos
Redefine how you connect with your audiences and communities by broadcasting a Live video on LinkedIn. Remember, seeing their favorite brand/personality interact live is more exciting than reading a blog post or newsletter.
You can use LinkedIn Live to share your thoughts or broadcast events, news, launches, conferences, and more.
LinkedIn Live is accessible to members and pages with:
- At least 150 followers/connections.
- A history of abiding by LinkedIn’s professional community policies.
- A geographical location not based in mainland China.
Visit this guide to find out how to request access to LinkedIn Live.
5. Name Pronunciation
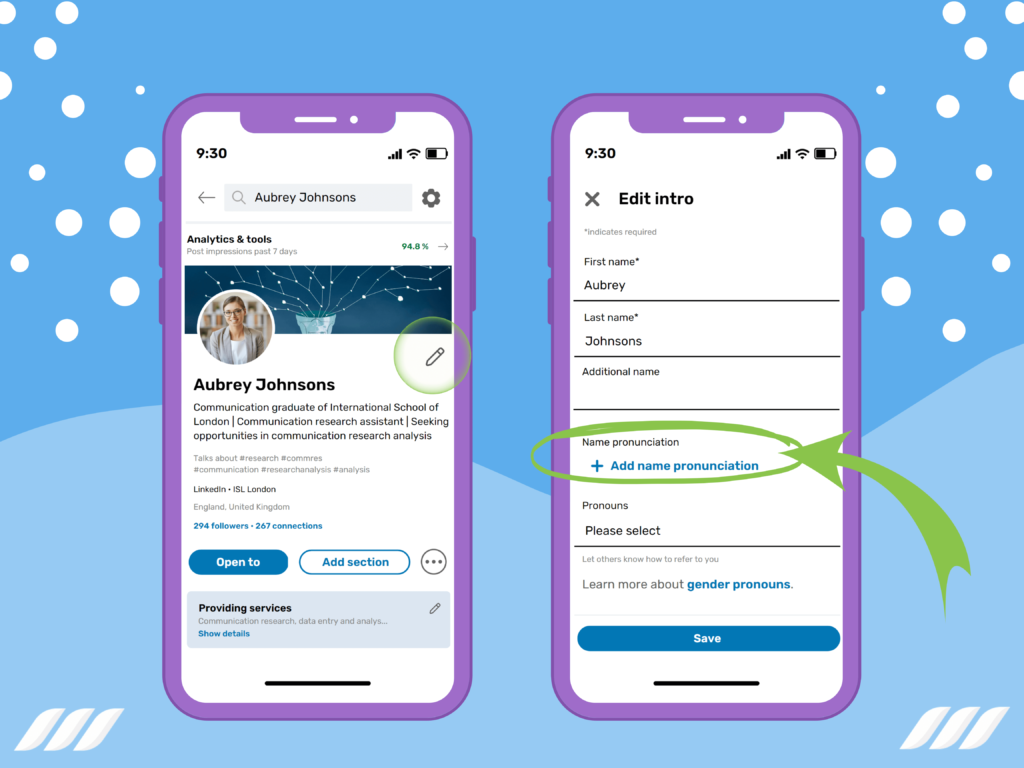
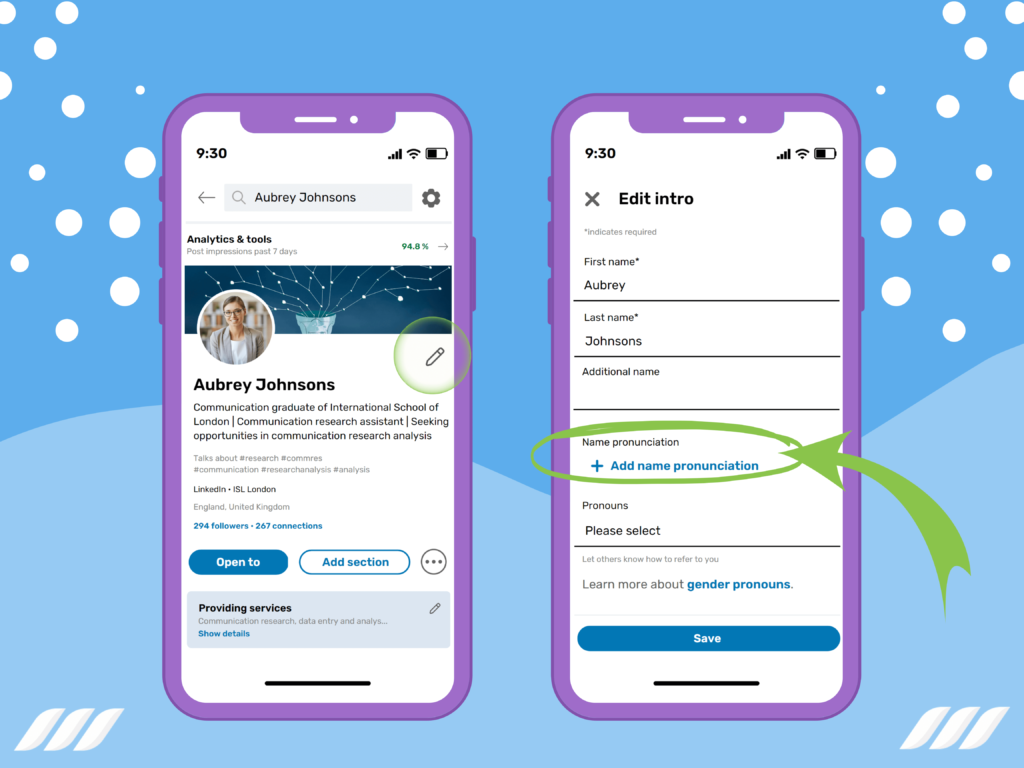
Did you know that you can record and upload the pronunciation of your name, helping LinkedIn members pronounce your name correctly?
This feature is especially useful for people with a multicultural network or those with names that are hard to pronounce. Since the name pronunciation feature is exclusive to the android/iOS app, ensure you have the respective app installed.
Next, simply drop your recording by visiting the “View Profile” section, tapping the “Edit” icon, and then selecting “Record name pronunciation.”
6. Featured Section
Is your biggest achievement not getting a deserving spotlight?
Showcase your best work and accomplishments in the Featured Section on LinkedIn.
This way, you’ll pin the most important parts of your profile at the top and keep them from fading into everything else.
The featured section can also incorporate re-shared/original posts, articles, videos, photos, presentations, and more.
You can find the LinkedIn Featured section just under the “About” section on your LinkedIn profile.
7. Save Posts
Many members choose to skip this simple but highly useful LinkedIn feature.
If you’ve come across an informative post but can’t read/watch it right away, you can save it for later. Once saved, you can see these posts by clicking on “My items” in the left pane of your home screen.
Want to save a post? Click on the three dots (…) on the top right corner of a post. Next, then click “Save” and you’re all set.
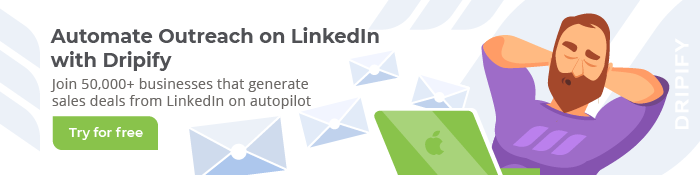
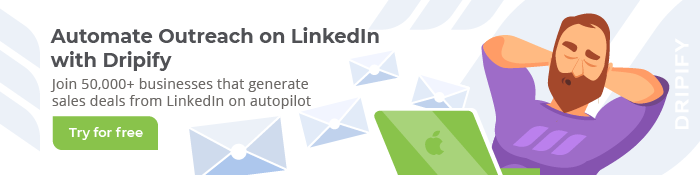
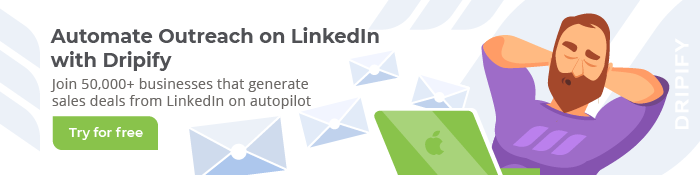
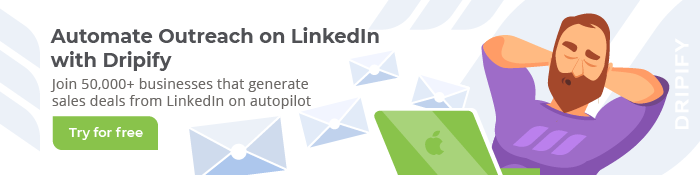
8. ‘Open to Work,’ and ‘Hiring’ Frames
LinkedIn gives recruiters and job seekers added visibility with ‘Open to work’ and ‘Hiring’ frames. In essence, they appear as colored strips around your profile picture.
Once you activate these tags, people see your profile and instantly know that you’re hiring or finding work actively. This increases the chances of meeting your ideal job candidates and opportunities quickly.
You can activate the Open to Work frame by visiting your profile, clicking the “Open to” button under your profile picture, and selecting “Finding a new job.”
Contrarily, Hiring Frame can be added by clicking the same “Open to” button, followed by “Hiring.”
9. Private Mode
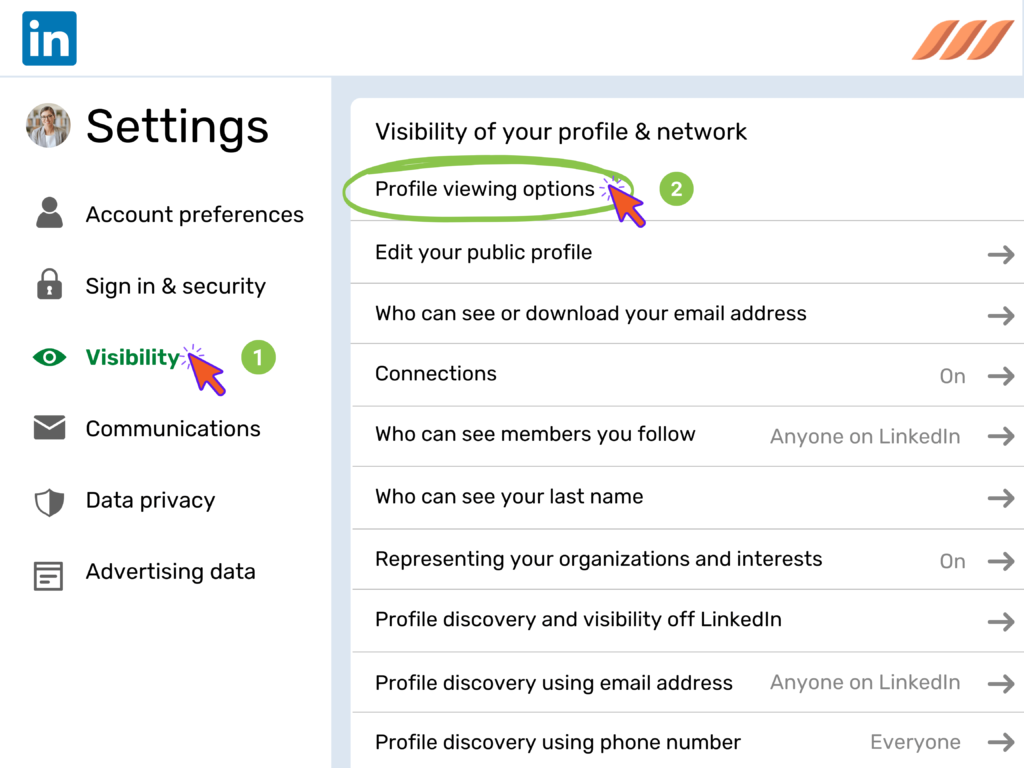
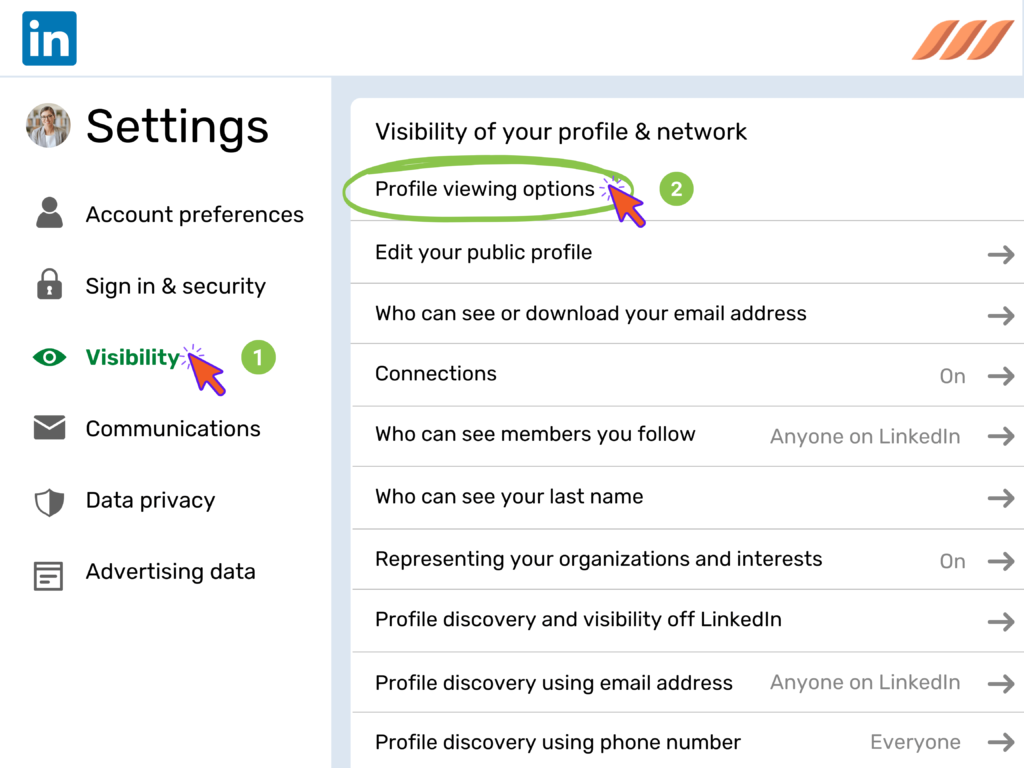
In public mode, if you visit a profile, your name may be notified to the profile visited. But you may not always want this.
How about checking out your competitor’s profile without being tracked? That’s when private mode, one of the key LinkedIn features, comes into play.
LinkedIn private mode hides your visit to a profile. You could use this feature for competitor’s analysis — their network, content strategy, news and updates, and more. If you’re hiring, you could check out candidates’ profiles discreetly.
To switch on Private Mode, visit the “Settings & Privacy” page. Under the “Visibility” tab, select “Profile viewing options,” followed by “Anonymous LinkedIn Member” under “Private mode.”
Plus, the private mode allows you to unlock a feature that allows you to see all the people who visited your profile.
10. Save Your Searches
LinkedIn searches can be tiring, especially when executing lead-generation campaigns. Putting a bunch of filters and then examining individual profiles can be time-intensive.
Fortunately, LinkedIn allows you to save your searches. This way, and won’t need to repeat your efforts and run previous searches with all the rigorous criteria. Besides, you can create search alerts and get notified when new results are available on your saved criteria.
You can save your searches by clicking on the “Create search alert” button on your search result window. The pop-up window will have a “Get notified” option pre-selected. You can uncheck it to save your result without a reminder notification.
Read also: LinkedIn Saved Jobs
11. Message Without Connecting
LinkedIn doesn’t allow you to send messages to people you’re not connected with. This is a big limitation in cases like sales prospecting (where you want to interact with potential buyers) or when you’re approaching prospective candidates.
Here’s the workaround: join the same group as your target. Then click “See all,” and you’ll find a “Message” button next to group members. Click on it to compose a message and send a message to the person in question.
Alternatively, joining LinkedIn Premium also gives you access to InMail — a feature that can send messages to members outside your network.
Read also: LinkedIn Sales Navigator vs. LinkedIn Premium
12. Create Polls
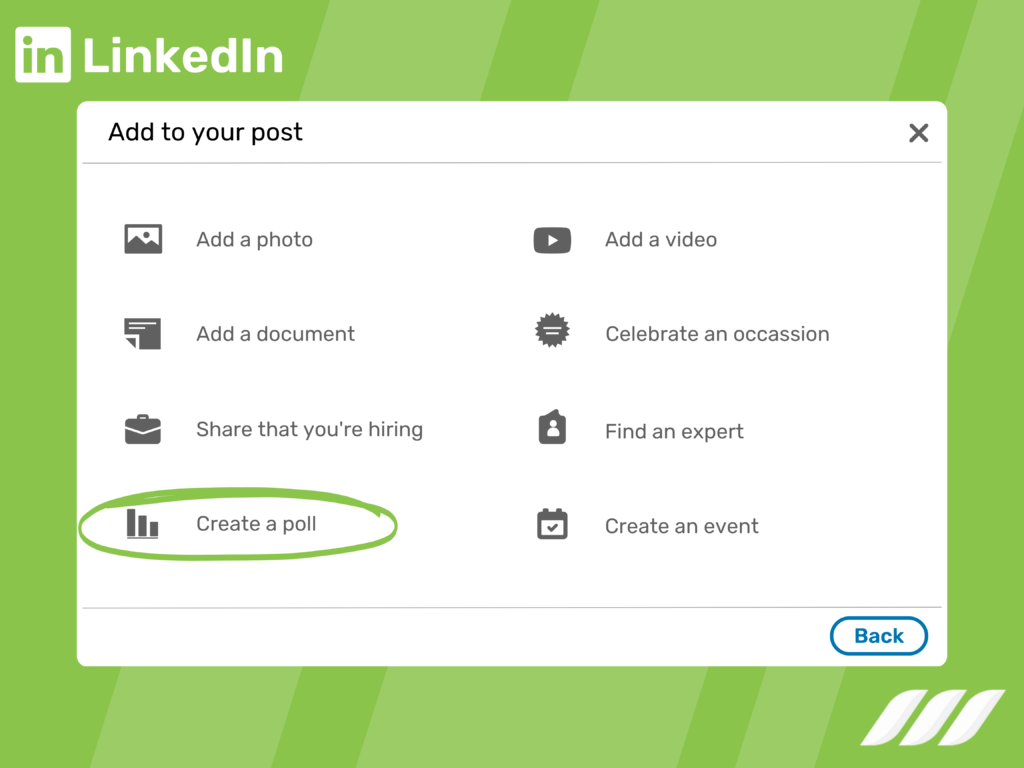
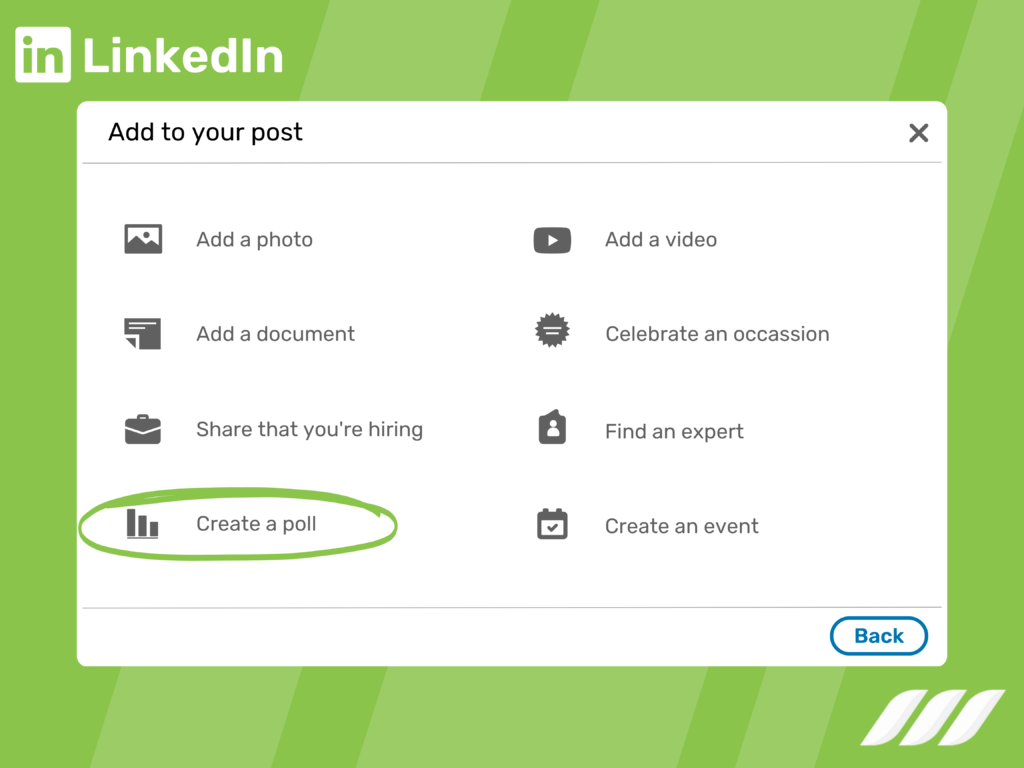
LinkedIn Polls make a quick and engaging way to get feedback from your LinkedIn network. Selecting a pre-populated option is much more convenient than typing one on the participant’s end. For authors, poll results offer an easier way to accumulate and analyze responses.
LinkedIn polls can be used in various ways. You could ask a fun question just to keep your audience engaged or ask a serious question to get meaningful insights.
To create a poll, click “Start a post” from your LinkedIn feed and then select the “Create a poll” option.
13. Video Meetings
Whether you’re a salesperson, a recruiter, or a freelancer, you need video interactions — sometimes to build a rapport, and sometimes to have a detailed discussion.
You can host one-on-one and group meetings right on Linkedin or with integrated service providers. Currently, LinkedIn only supports one-on-one video calls on the platform. You’d have to select from Microsoft Teams and Zoom for group meetings.
To do this, click the “Messaging” icon at the top of LinkedIn and select your connection. Then click on the “Video Meeting” icon from the message window to create your meeting. You can set up a group meeting by clicking “Select a different provider” from the same popup.
14. Notify Employees
Involving your workforce can give you a major advantage in your LinkedIn strategy.
When you post something on LinkedIn, you can notify your employees about it. For one, this keeps them informed about everything important — celebratory occasions, new ventures, news updates, and more.
Secondly, by notifying them before anyone else, you express inclusivity and make them feel special. In return, your employees may be the first to reciprocate by sharing your posts and engaging their community.
You can do this by clicking the “More” icon (…) on the top right corner of a post and selecting “Notify employees.”
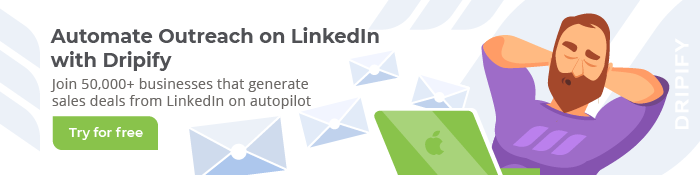
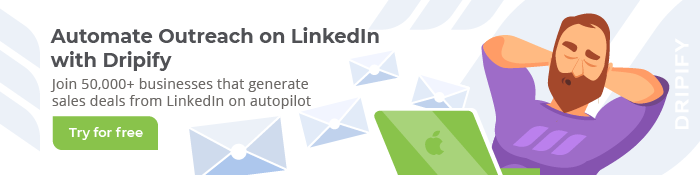
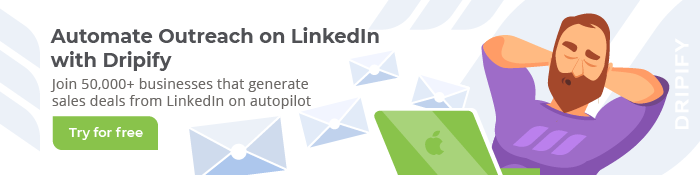
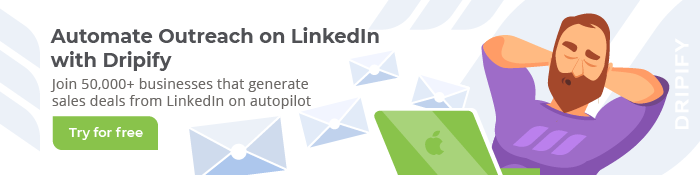
15. Xray Search
With LinkedIn Xray Search, you can refine your search and get highly targeted results.
You can do this by combining keywords (job role, location, work experience, etc.) and Boolean operators (NOT, OR, AND, parenthesis, and quotation marks) in your search bar.
Here are a few examples of how X Ray searches work:
- Writer NOT Freelance – This will restrict results that have the word Freelance, for example, “Freelance Writer”.
- “SEO Executive” – This is done for exact match results. You won’t get other similar results like “SEO Specialist.”
- Sales or Marketing – This will suggest profiles that have at least one of these search terms.
- Sales AND Marketing – You’ll have both Sales and Marketing in your search results.
- Sales (Representative OR Manager) – You’ll have either a Sales Representative or Sales Manager in the results.
16. LinkedIn Groups
LinkedIn groups offer a dedicated space for professionals with similar interests to share expertise, exchange information, and build meaningful relationships.
Brands leverage LinkedIn groups to build credibility, establish authority status by showcasing expertise, expand their content reach, and generate new leads.
You can find a group of your interest by entering relevant keywords in the main search bar and applying the “Group” filter.
To create a group, click on the “Work” icon in the upper right corner and select “Groups.” From the new window, select “Create Group.”
17. Personalized URL
LinkedIn gives a personalized URL to every company page and individual profile. You share this in your job applications, personal websites, and other spaces where you have a digital presence.
What differentiates it from a regular URL is that it’s much more presentable. Instead of having a long string of random letters and symbols, LinkedIn URL is short and neat.
You can copy or edit your LinkedIn URL by visiting your profile and selecting “Edit public profile & URL” from the right rail. For the company page URL, enter super admin mode, click on the “Edit page” button, and then “Page info.” You’ll find it under “LinkedIn public URL.”
18. Product Pages
LinkedIn Product Page — a subdivision of the LinkedIn Company Page — can be created to spotlight your products and build a community around them. By featuring customers, gathering ratings/reviews, and sharing product images and videos, you can create a trusted marketplace for B2B products.
When people share their experiences and expertise, your product’s credibility will be increased. Then you can embed CTA buttons like Download Now, Get Started, or Request Demo to generate new leads and take it from there.
On entering the Super Admin view, you’ll find the “Products” tab in the top navigation. Click on it and then the “Add product” button to get started.
19. Interview Preparation
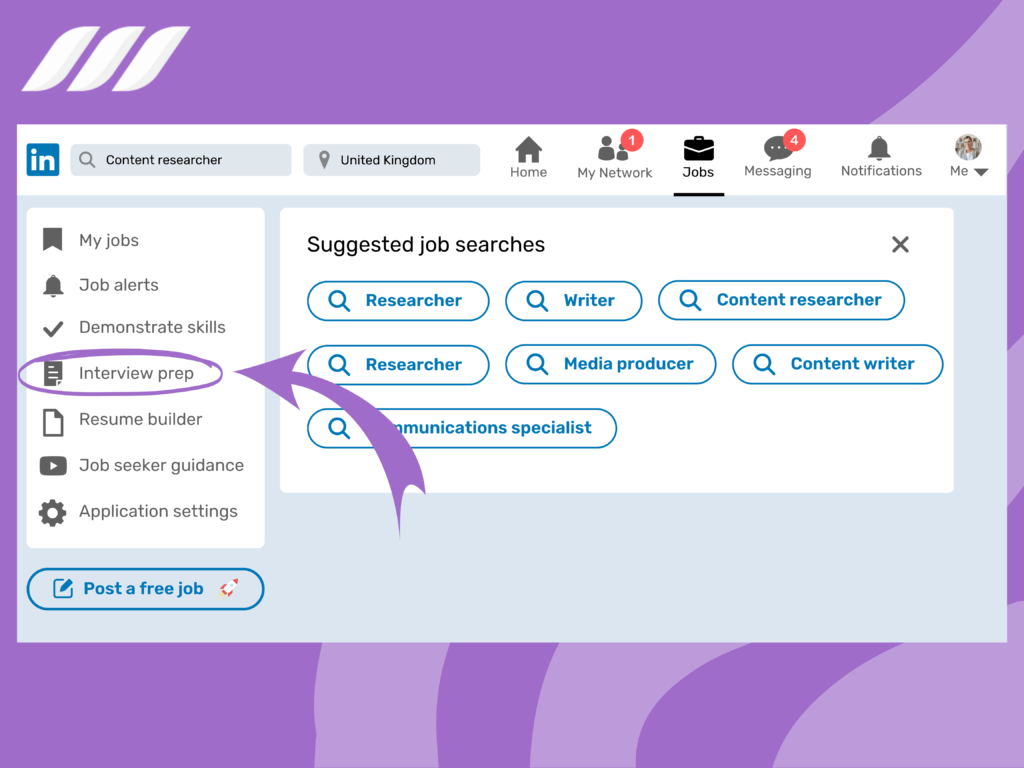
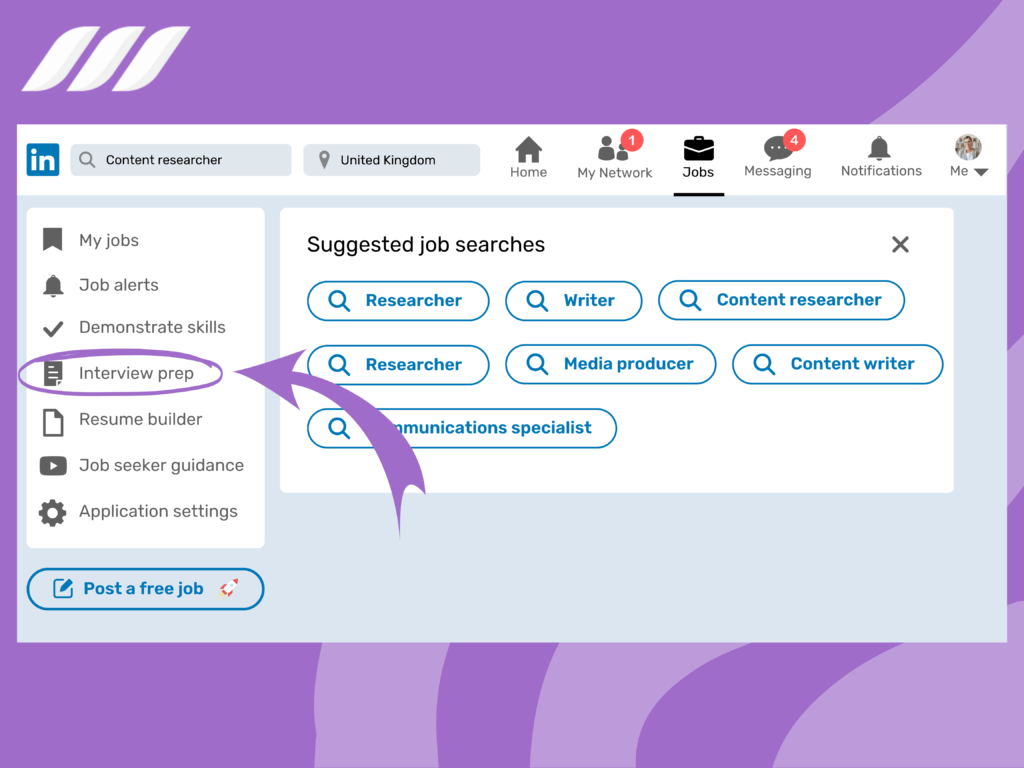
Interview Preparation is one of the underrated yet highly useful LinkedIn features. It helps you prepare for your upcoming interviews. This feature gives you access to expert tips, sample answers to common questions, useful videos, and guidance from hiring managers across the board.
Moving on, you can practice your answers privately by recording them and getting AI feedback on them. The AI feedback will focus on areas like your pace, filler words, and sensitive phrases and suggest improvement techniques.
Visit the LinkedIn Interview Preparation page directly or select the “Interview prep” option in the left pane of the “Jobs” section.
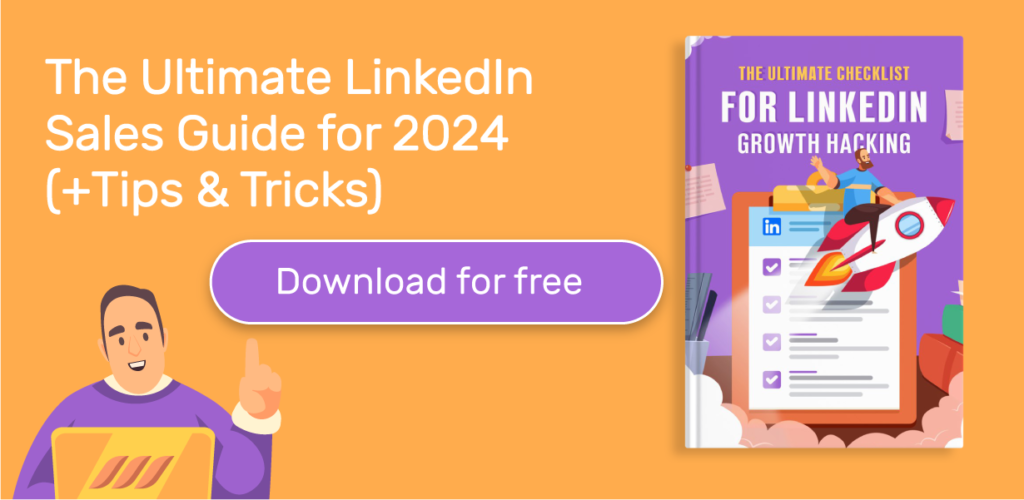
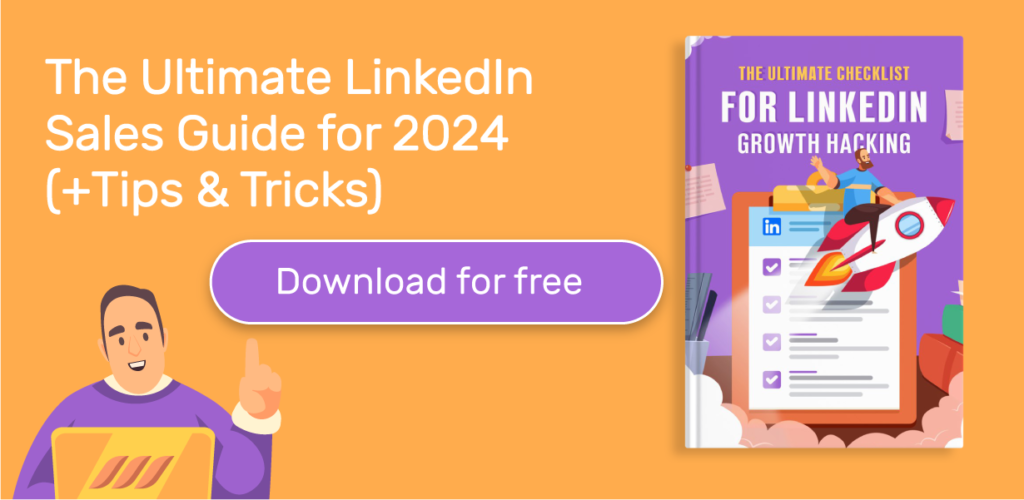
20. Newsletters For Company Pages
You can create a newsletter on LinkedIn, which is a series of regularly published articles on a unique topic. When people subscribe to your newsletter, they receive a push, in-app, and email notification every time it is published.
LinkedIn Newsletters are a great way to develop credibility on a subject matter, grow engagement levels, and expand your audience.
To create a newsletter, click “Write an article” on your homepage and select “Write newsletter” in the publishing tool. However, LinkedIn Newsletters are accessible to pages with:
- At least 150 followers/connections.
- Recently uploaded content
- A positive record with Professional Community Policies.
21. Dark Mode
If you’re using LinkedIn for prolonged periods, that bright white light can trigger eyestrain. LinkedIn knows this, so it released the Dark Mode feature for a better user experience.
Switching to Dark Mode lets you view LinkedIn content on a dark background. It reduces eye strain, limits exposure to blue light, helps sensitive people, and saves your battery life.
To turn on Dark Mode, head to Settings from your LinkedIn profile, scroll down to Display, and click on “Dark Mode.”
Bonus Feature: Merge Accounts
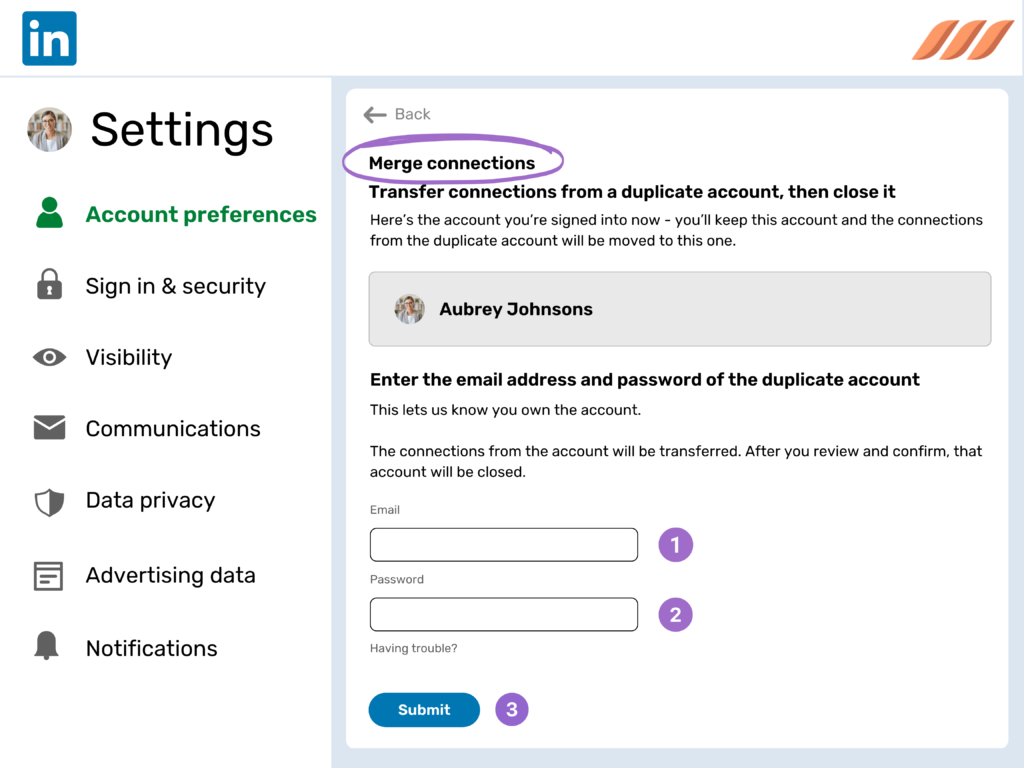
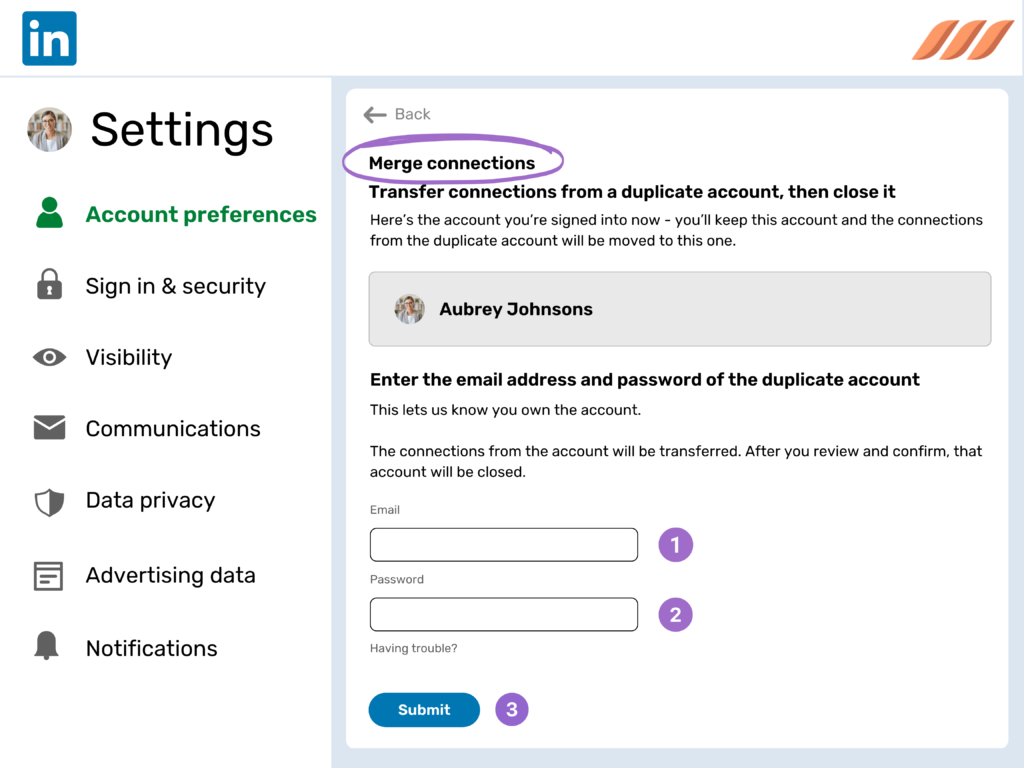
The merge account feature is useful for members with one or more dormant LinkedIn accounts.
It solves two problems: one) many of your connections would be reaching out to your inactive account, and two) you can’t create a new LinkedIn account with an email ID associated with your inactive account.
With Merge Account, you can transfer your connections to your main LinkedIn account and close inactive accounts.
To do this, visit “Settings & Privacy,” click “Account Preferences,” and merge your account from the “Account Management” section.
Conclusion
Staying ahead of the curve is imperative on a platform like LinkedIn, which hosts millions of brands and individuals. The good news is that you can effectively achieve your desired networking results by taking advantage of LinkedIn tools and features.
Besides the powerful LinkedIn features mentioned in this guide, keep new releases on your radar. LinkedIn is a dynamic professional networking platform that always tests and experiments with updates. Use them to level up your LinkedIn game and make your presence count.
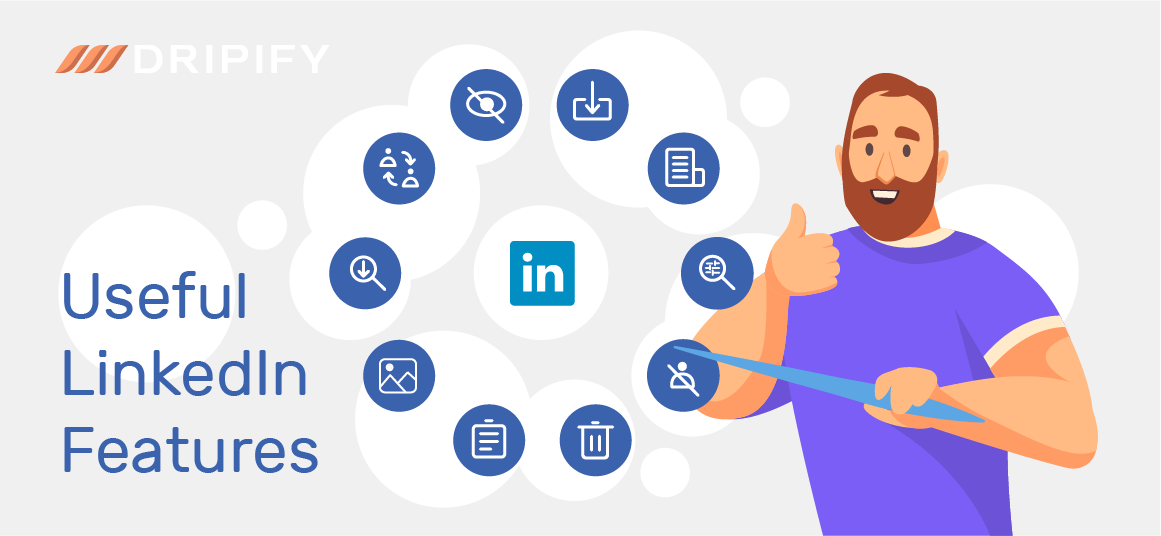
![How to Write a Price Increase Letter [Tips, Examples, and Free Template]](https://dripify.io/wp-content/uploads/2021/12/27.png)
![How to Write an Effective Collaboration Email [+Templates]](https://dripify.io/wp-content/uploads/2023/05/13.png)