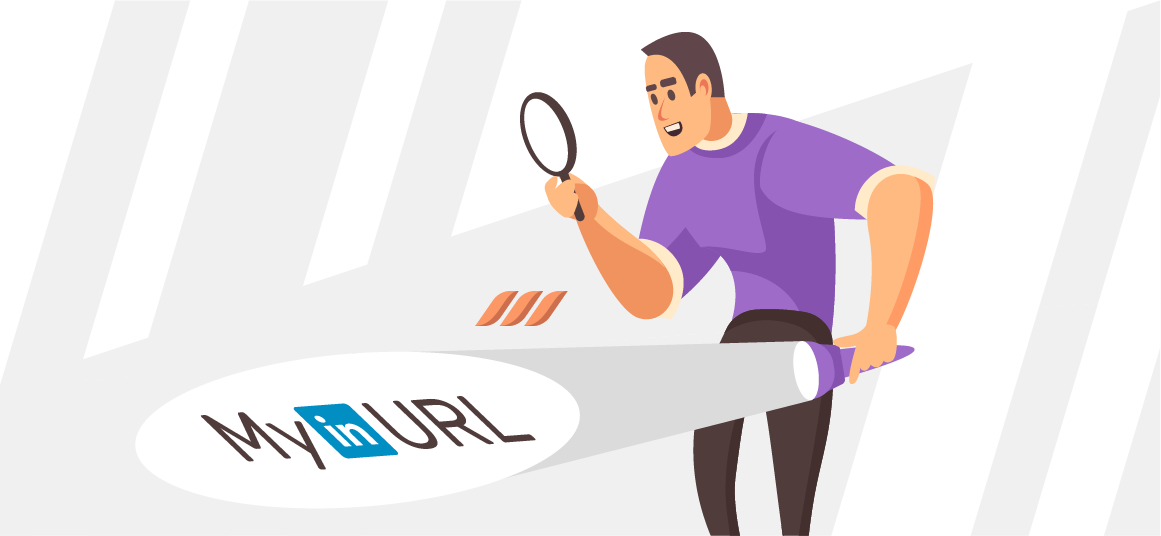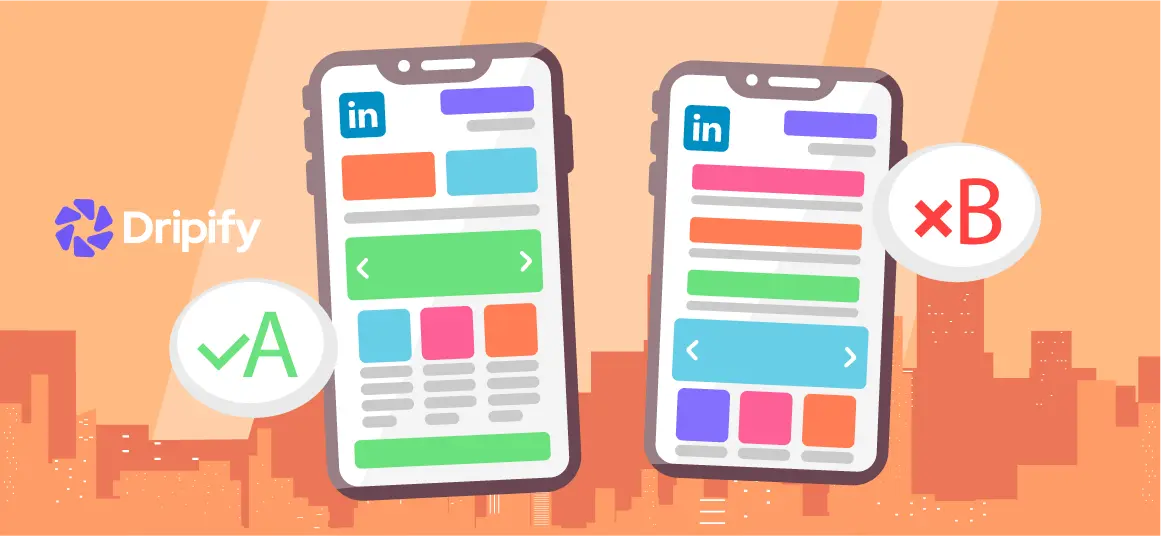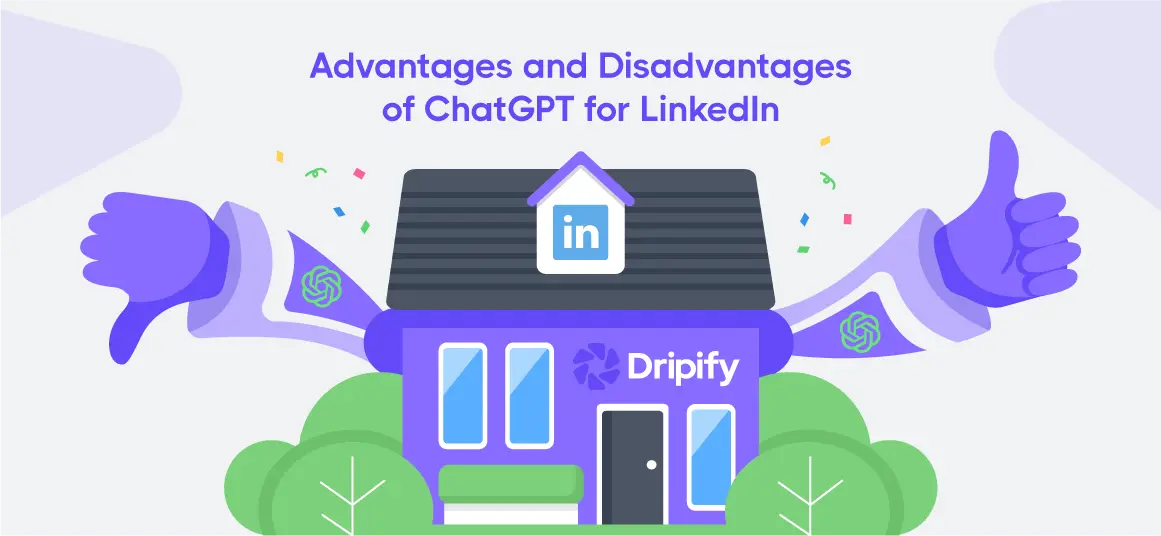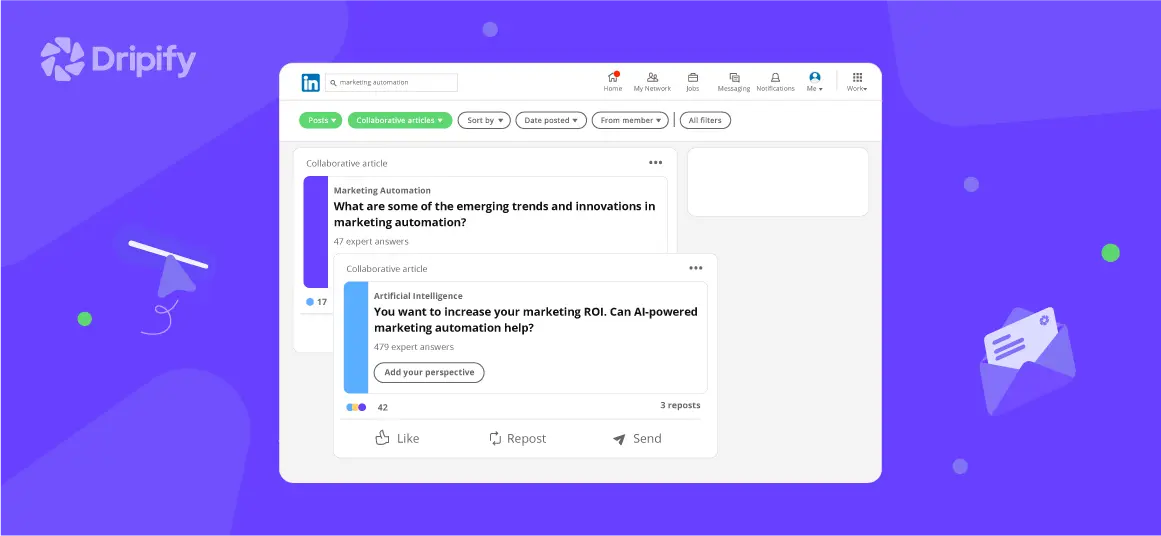LinkedIn allows its members to have a personalized URL for their LinkedIn public profile. This unique profile URL serves a defining role in shaping your LinkedIn experience. You can share your profile URL with other people, include it in job applications, embed it into your resume, or add it to your personal website.
It is a good idea to leverage custom URLs on LinkedIn to build your image or personal branding. One way to do this is by incorporating brand-specific keywords in your LinkedIn profile URL.
Read on to learn how to find your LinkedIn profile URL and how to change LinkedIn URL to a more effective one.
What Is a LinkedIn URL?
A URL, used interchangeably as “web address,” is a web page reference that specifies the location of a unique resource on the internet or a computer network. Once you enter a URL into your browser’s address bar or click it (if it’s clickable), you’ll land on the resource/webpage associated with the address.
Similarly, LinkedIn URL serves as the unique location of your LinkedIn profile. It specifies where your LinkedIn profile is situated on the LinkedIn network and web. Both individual profiles and company pages have LinkedIn URLs, which can be modified or shared to drive traffic.
How to Find My LinkedIn Profile URL?
You can locate your LinkedIn profile URL in three ways.
Method 1: Click on the “Me” icon under your profile picture, and click on “View profile” from the dropdown menu. This will redirect you to your LinkedIn profile page. Once there, you can find your profile URL in your browser’s address bar.
Method 2: Visit your profile page and on the right-sidebar, click “Edit public profile & URL”. This will take you to a page where you can edit your profile information.
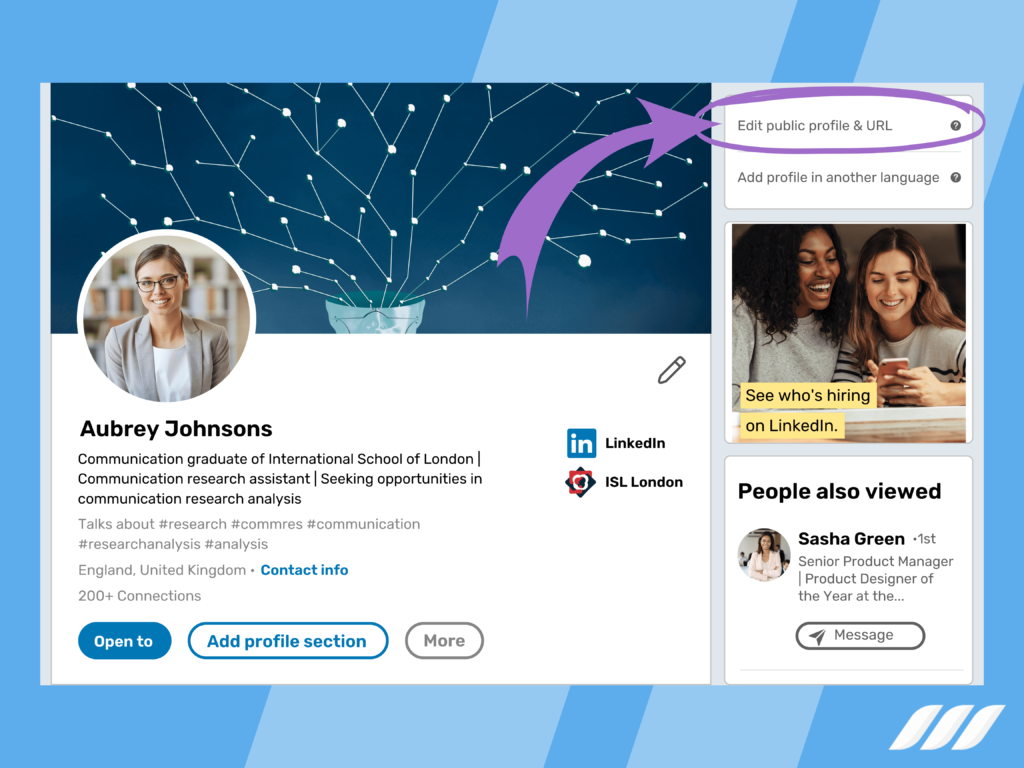
You’ll find “Edit your custom URL” from the right sidebar, having a pencil icon underneath. It shows the personalized URL for your profile, which is editable.
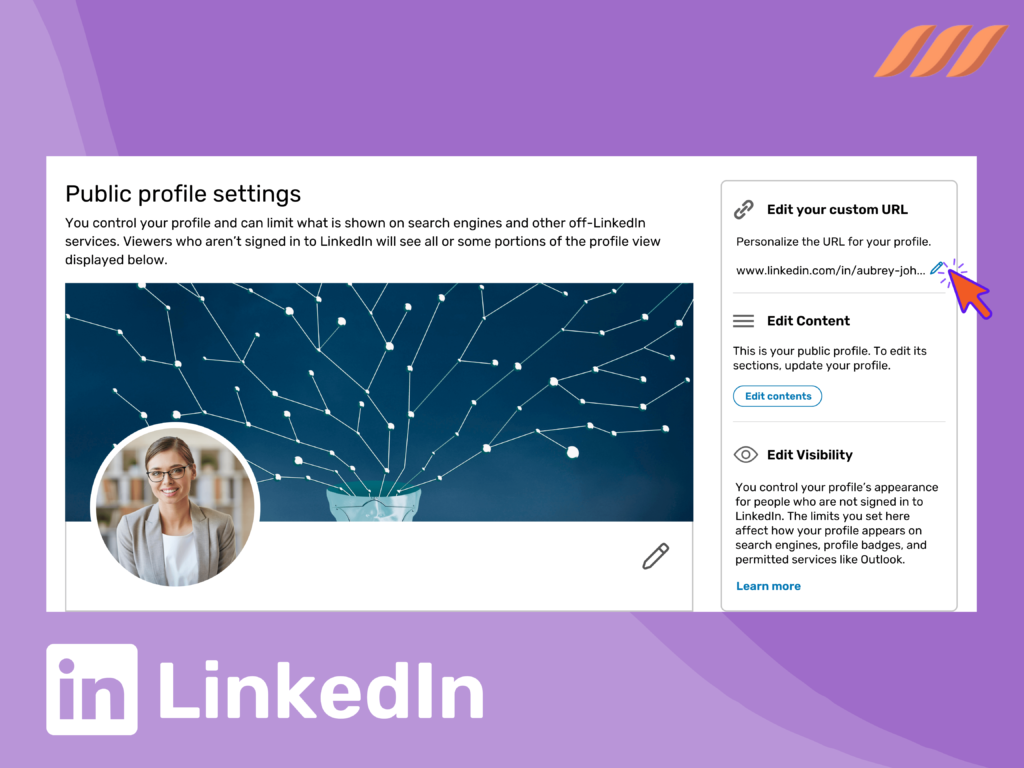
Method 3: Finally, you can google your profile with your first and last name and LinkedIn as your search terms. For instance, if your name is John Locke, you’ll search “John Lock LinkedIn.”
Google SERP will display your profile in the search results, and you can open it to locate your public profile URL in the address bar. The same technique works for company pages; use your company name or title as the search terms, and the rest of the steps are the same as for your personal profile.
Copy and Paste the URL Link of My LinkedIn Profile
Follow these steps to copy your profile URL and paste it to your desired destination:
- Click the Me icon at the top-right corner of your LinkedIn homepage.
- Click View Profile from the dropdown. This will redirect you to your LinkedIn profile page.
- Copy your profile’s URL from the address bar and paste this link to share it with others.

While the above-stated steps work for computers, you can copy/paste your profile’s URL on mobile. Follow this in app procedure for copying LinkedIn URL on Android or on iPhone:
- Tap your profile picture and go to View Profile.
- Tap the More icon next to Add section in your introduction section.
- Select Contact info and tap the Edit icon.
- Tap on your profile URL on the Edit contact info page.
- This will load the Public profile settings page.
- Under Edit your custom URL, hit the Edit sign alongside your public profile URL.
- Type or change your new custom public profile URL in the text box.
- Tap Save.
Find Your URL in Your Profile Editing Settings
Here’s how to find your LinkedIn URL from public profile settings:
- Log into your LinkedIn account and click the Me sign at the top-right side of the homepage.
- Click View profile from the dropdown list. This will redirect you to your profile page on LinkedIn.
- Click on the Edit public profile & URL tab on the right side of your profile page.
- On the Public profile settings page, you’ll find my profile URL under Edit your custom URL on the right rail. The resource location starts with www.linkedin.com/in/, followed by your profile name.
- Now you can copy and paste the link to share it with others.
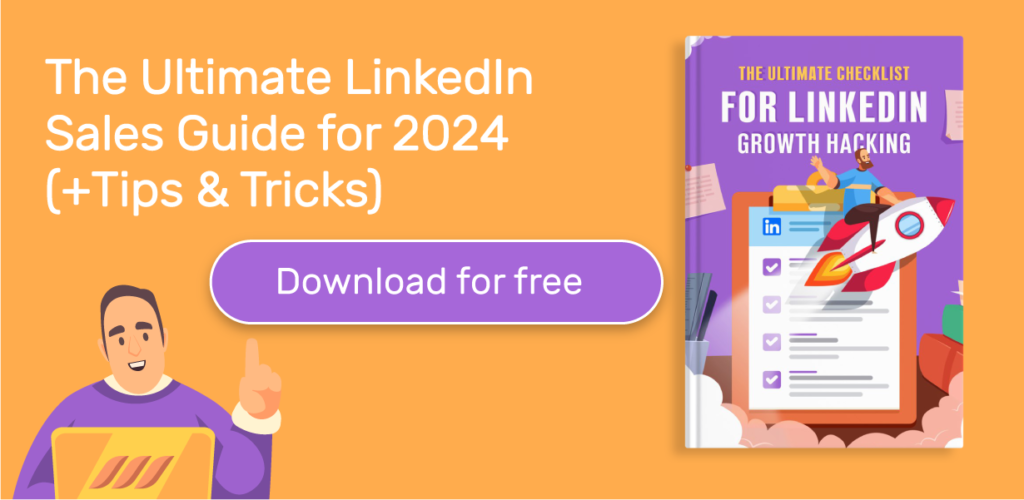
How to Change LinkedIn URL?
Creating or changing a LinkedIn profile’s URL requires additional steps after locating your URL in your profile editing settings. Here’s how to manage your personal URL on LinkedIn:
- Go to your LinkedIn profile
- Click Edit public profile & URL on the right-side rail.
- This will redirect you to the Public profile settings section.
- Choose Edit your custom URL and click the Pencil sign that appears alongside your public profile URL.
- Type your new URL or replace the previous one with a new URL in the text bar.
- Hit Save LinkedIn will save your new URL.
How to Change LinkedIn Company Page URL
Before anything else, you can create a LinkedIn Company Page URL when setting up a LinkedIn page. In addition to other information like company name and industry, you’ll be asked to set up a URL. But, if you missed it in the beginning or you want to change it down the line, here’s how you can do it:
- Visit the company page as a super admin.
- Click on the Edit Page button to navigate to settings.
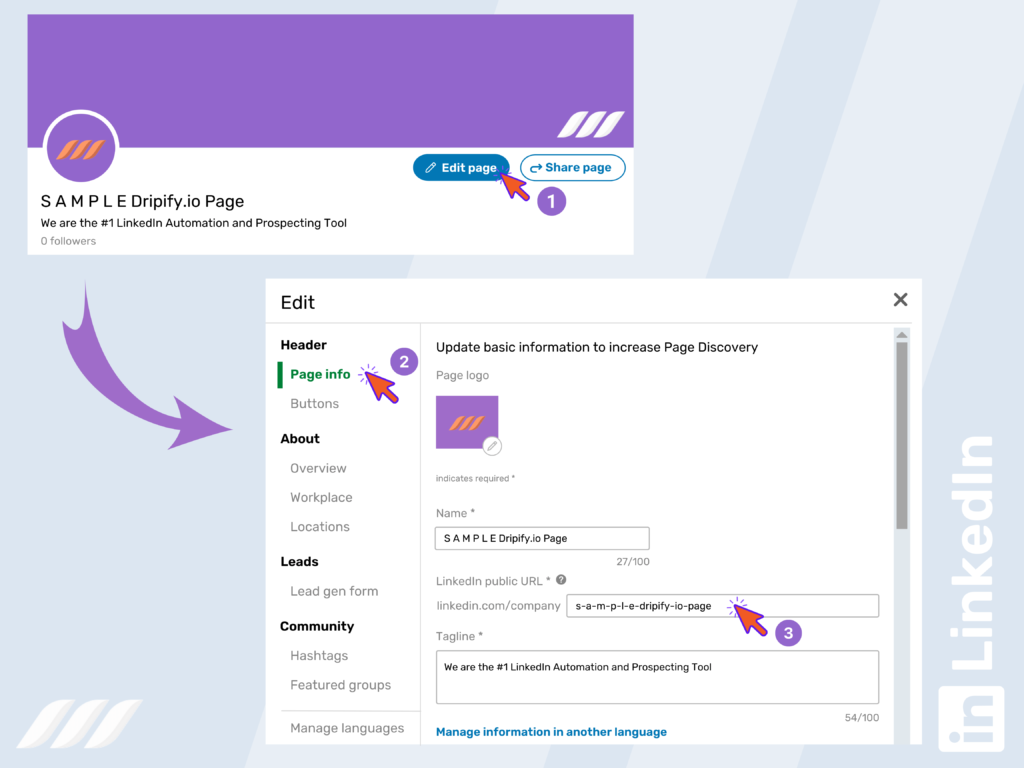
- When a new window opens, click on Page info.
- Under LinkedIn public URL enter the desired URL changes.
- Click Save.
Remember!! You can’t change a LinkedIn profile URL for 30 days after changing it. So, choose your URL carefully.
How to Share LinkedIn Profile Short Link?
You can make your URLs more presentable and effective by creating a LinkedIn short link with a URL shortening service.
URL shorteners have a bunch of benefits over basic LinkedIn URLs:
- Change a long, bland URL to a more “aesthetic” URL
- Use fewer characters in an invitation note on LinkedIn
- Track click volumes
- Add personalization features for the recipient
Once you have your shortened URL, you can copy and share it just like regular URLs.
Conclusion
It is super easy to modify or set up your custom URLs on LinkedIn. Whether you have a public personal profile or a company page, you can manage your URL in a few steps. View your LinkedIn profile URL from Profile Editing Settings or the address bar on your profile page. But, if you want to manage or change your LinkedIn URL, you can only do it from the Public Profile Settings page. Once the URL is ready, you can copy and share it to grow your LinkedIn outreach and attract more opportunities.