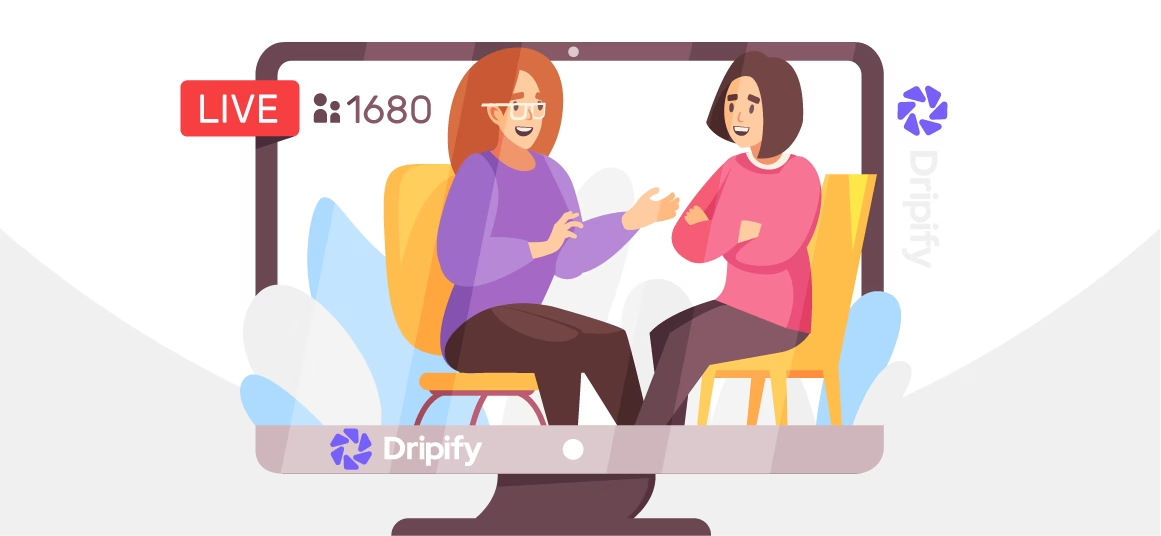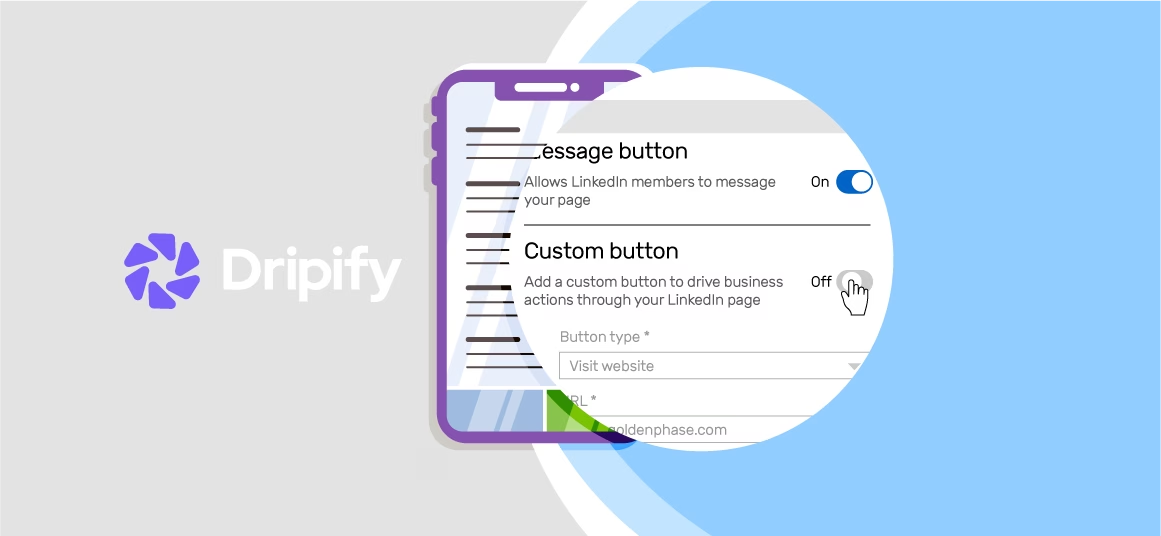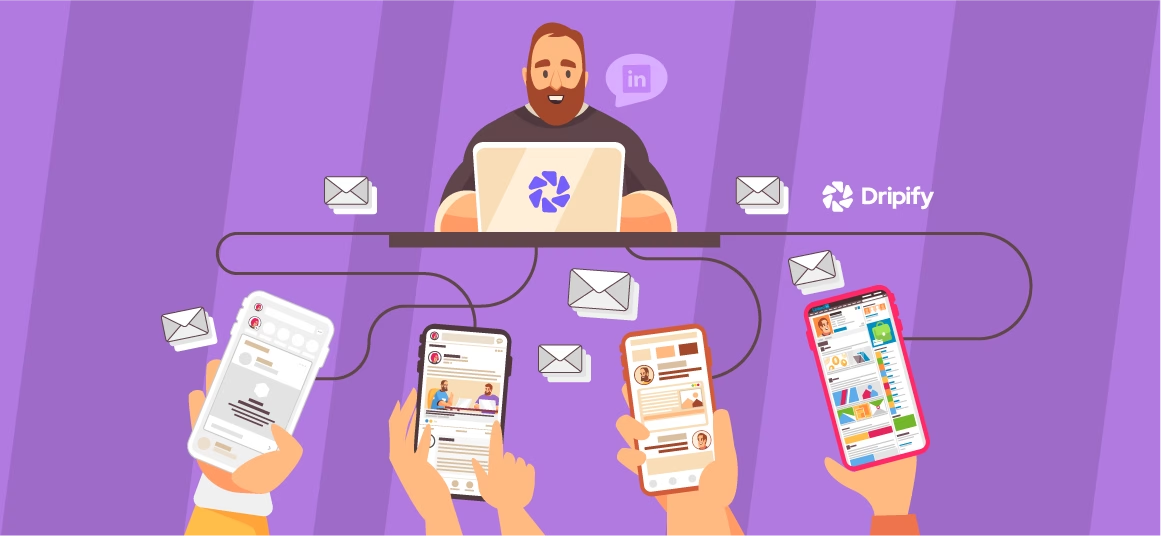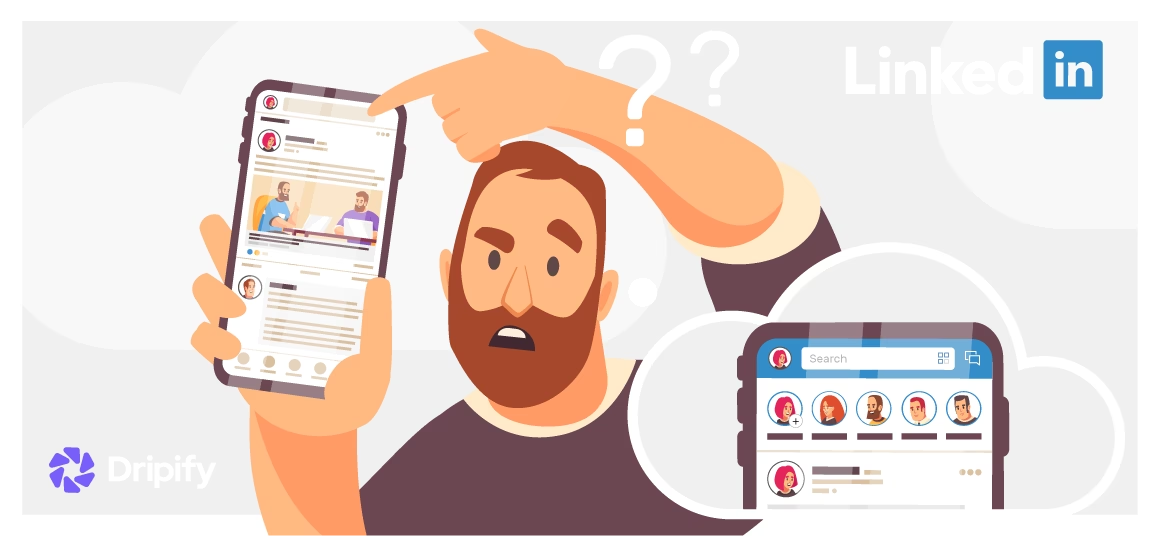Live streaming has been around for quite some time now, and its recent popularity underscores the potential it holds in the social networking sphere. Take the case of Facebook, which experienced a 50% growth in live viewership from February to March 2020. Twitch, on the other hand, scored over 17 billion hours of live video watch hours in 2019.
But did you know that LinkedIn has also integrated a live-streaming feature on its network? Keeping pace with the trend, the professional networking platform added LinkedIn Live as a whole new channel on Feb. 19, 2022. The live streaming feature has allowed LinkedIn users to build better and deeper connections and boost engagement. The best part? LinkedIn Live promotes your content to the network’s larger, targeted user base.
- What Is LinkedIn Live?
- Where Is LinkedIn Live?
- Engage with Live Videos
- How to Create a LinkedIn Live?
- Choose a Streaming Solution
- Configure Your Streaming Tool
- Plan Your Content
- Connect LinkedIn to Streaming Software
- For Third-Party Streaming Tools
- When Will LinkedIn Live Be Available?
- How to Apply for LinkedIn Live Using Third-Party Broadcast Tools?
- How to Promote Your Live on LinkedIn?
- Promoting Your Stream Organically
- Promoting Your Stream with LinkedIn Ads
- Hosting a Live on LinkedIn
- Before the Stream
- During the Stream
- After the Stream
- How to Analyze the Performance of Your LinkedIn Live
- Tracking Stream Performance with the Right Keywords
- Differences Between LinkedIn Events and LinkedIn Live
- LinkedIn Events With LinkedIn Live
- LinkedIn Events without LinkedIn Live
- Standalone LinkedIn Live
Check LinkedIn Live guide to know how to find and use the live-streaming feature, how to engage with live videos, how to go live on LinkedIn, and much more.
Read also: How to Send Video Messages On LinkedIn
What Is LinkedIn Live?
LinkedIn live is an exclusive live-streaming feature for eligible LinkedIn members and page admins. You can use it to broadcast various content, such as product launch ceremonies, guest interviews, online workshops/seminars, live Q&A sessions, and more.
One thing you must keep in mind is that LinkedIn prevents promotion and selling using LinkedIn live. This means you must keep your live videos for brand awareness or community-building purposes instead of making direct sales pitches.
Related article: Brand Video Examples
But does LinkedIn Live have any benefits, you ask! Well, this feature allows you to get 7x more reactions and 24x more comments than video-based content. Besides driving engagement, LinkedIn Live comes with an element of exclusivity. Unlike Facebook and YouTube live videos that often get lost in the sea of content, LinkedIn’s live videos are viewed specifically by your target audience.
That said, LinkedIn Live is currently available only to qualified LinkedIn members and page admins. The eligibility requirements for this feature are related to connection/follower count, history of recent shares, professional conduct, and geography.
If you qualify for these criteria, you can request access to live streaming on LinkedIn. Also, the eligibility requirements serve as prerequisites; LinkedIn might factor in additional analytics while considering your application.
Where Is LinkedIn Live?
There are a lot of ways you can find and engage with live videos on LinkedIn. Read on for the options!
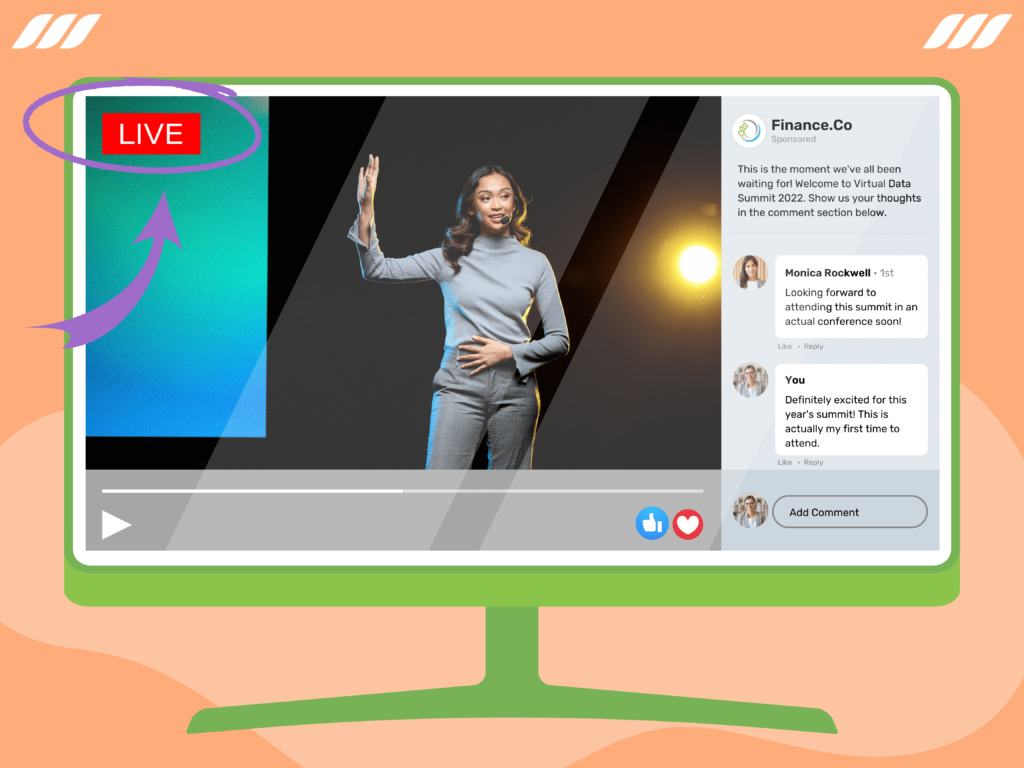
Discover a live video from your feed or through LinkedIn notifications:
- A red Live badge on the top left of a video indicates if a video is streaming.
- View a live video from the broadcaster’s background photo section.
- As the stream kicks in, LinkedIn will send a notification to users who follow the stream host provided they have their notifications turned on.
To manage your notifications:
- Open the notifications settings page.
- Under How you get your notifications, click On LinkedIn.
- Click Network and switch On or Off next to Live video starting.
View a Live Video Stream on the Broadcaster’s profile
Once a broadcaster is live, their profile’s background photo will display the stream. Either you can catch the stream on their profile or click on the stream to switch to theater mode. This background change will be active as long as the stream is live, returning to the profile background photo when the stream ends.
If you think a live stream’s content is inappropriate, you can report it by clicking the live video player.
Engage with Live Videos
After tuning in to a live stream, you can become part of the interaction by reacting, liking, or commenting.
A reaction button is a versatile tool that allows you to show your reaction at different points throughout the stream. Apart from posting multiple comments, you can click the like icon on others’ comments to express your agreement.
How to Create a LinkedIn Live?
If you’re new to LinkedIn Live, getting started might be a bit challenging. But don’t worry because we’ve simplified the steps in simple terms. Read on for the three simple steps of going live on LinkedIn.
Choose a Streaming Solution
Live streaming LinkedIn requires a third-party streaming tool. To begin with, you can choose from five LinkedIn live stream partners:
- Restream;
- Socialive;
- StreamYard;
- Switcher Studio;
- Vimeo.
Alternatively, you can pick from 21 other LinkedIn Live certified partners. Or you might want to use an encoder or streaming software of your choice (both RTMP and RTMPS) to set up a custom stream.
Configure Your Streaming Tool
Next, configure your tool using the set-up instructions, which will be prompted once your application is accepted. Visit the troubleshooting page if you face issues while setting up your broadcaster service and connecting it with LinkedIn.
Whether you stream through a third-party tool or directly with the custom stream, you’ll need your LinkedIn account to be connected. Once you have your broadcaster configured, you are all set to go live on LinkedIn.
Plan Your Content
Now that you have the technical part sorted, it’s time to prepare your live streaming format.
You should first select your webinar type based on your objective, target audience, and resources. Consider these LinkedIn Live examples to build up your streaming strategy:
- Question & Answer – This type of content works great for eliminating misconceptions about your products/services. It is also great for better understanding of your offerings and turning prospects into customers. But be sure not to appear salesy because LinkedIn discourages direct sales pitches through live videos.
- Ask Me Anything – Consider having a key executive from your company take the floor and foster real-time conversation with your participants. It is a good idea to stir up in-the-moment insights and add a touch of credibility to your brand.
- Behind the Scenes – Want to make your brand personality appear humane and close, or want to make your audience inclusive? Consider using behind the scene content, such as broadcasting a typical work routine at your company.
- Showcase Innovation – If your organization has a progressive approach, you can promote the ethos through a live broadcast on LinkedIn. Reveal an innovative product, announce your initiatives, highlight partnerships with like-minded companies, and explain your R&D process.
Now that you have your content prepared and streaming service set up, it’s time to go live and drive engagement.
Which Streaming Software to Choose for a LinkedIn Live
Are you wondering which streaming software is best for LinkedIn Live? Here’re some crucial factors to consider when choosing a streaming service:
- Platform – More versatile streaming tools support more than one platform.
- Pricing – Choose a product considering your budget, requirements, and value for money.
- Support Level – Better user support ensures a seamless experience by providing a quick, comprehensive troubleshooting service.
- Remote guests – This allows you to add guests to your live stream from anywhere around the world; an important feature for producing collaborative events.
- Streaming graphics – Make your LinkedIn live stream enticing with the help of logos, overlays, banners, and more visual elements.
- Download after broadcast – Helps you maintain a record of your live stream for future reference.
- Closed captions – A useful feature to make your stream inclusive for deaf, hard of hearing, or non-native English speakers.
Based on these parameters, we have summarized 8 of the best LinkedIn streaming partners in the following table:
| Restream | Socialive | StreamYard | Switcher Studio | Vimeo | Easylive | Wowza Cloud | Taradek Core | |
| Platforms | Desktop, iOS, android | Desktop, iOS, desktop & mobile browser | Desktop browser | iOS | Software, Cloud | Cloud | Cloud | Encoder, Cloud |
| Pricing | Free to $ | $$-$$$ | Free to $ | $$-$$$ | $$-$$$ | $-$$ | $$$ | $-$$$ |
| Remote Guest | In-Product | In-Product | In-Product | In-Product | via Livestream studio | Via RTMPingest | Via RTMP ingest | via RTMP ingest |
| Download After Stream | Coming soon | ✔ | ✔ | ☓ | ✔ | ✔ | ☓ | Saves to Google Drive |
| Closed Captions | ✔ (CEA-608/708) | ☓ | ☓ | ☓ | ✔ (CEA-608/708 | ✔ (CEA-608/708 | ✔ (CEA-608/708 | ✔ (CEA-608/708 |
| SupportLevels | Chat, Enterprise support | Email, Chat, Phone, Enterprise Support | Email, Chat | Email, Chat | Email, Chat, Phone | Chat, Phone | Email, Chat, Phone | Email, Chat, Phone |
| IntegrateGraphics | ☓ | ✔ | ✔ | ✔ | ✔ | ✔ | ☓ | ☓ |
Connect LinkedIn to Streaming Software
For Custom Streams
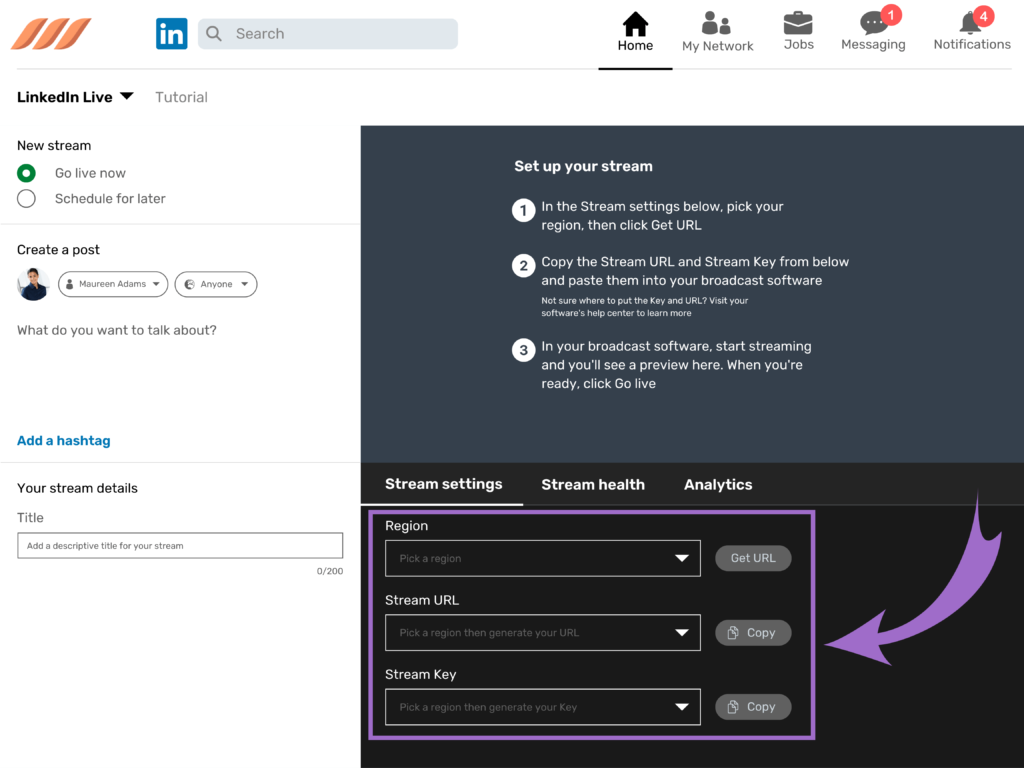
If you’re planning to go live using a custom stream, here’s how you can connect your LinkedIn account with the streaming software or encoder:
- Visit the custom stream page on LinkedIn.
- Select Go live now under New stream.
- Under Create a post, select the profile/page where you’ll stream
- You’ll have the option here to control your stream’s visibility if you’re streaming to a profile.
- You can write stream copy, add a hashtag, and tag members or pages.
- Under Your stream details, write your stream’s Title.
- From the Stream settings tab, select your region and click Get URL.
- Copy the Stream URL and Stream Key and paste them into your broadcast software.
- On starting your streaming from the streaming software, a preview of your live video will appear on your custom stream page.
- When ready, click Go live on the top right side of the screen.
- Once you’re live on the network, you can control your LinkedIn stream through the following actions:
- Monitor your stream from the Stream health tab and the Analytics tab.
- Manage your comments in the Comments section.
- Click Copy link to video and get the sharable link to your stream.
- End streaming by clicking End stream on the top right.
While these steps work for a custom stream, third-party streaming services involve different steps to connect to your LinkedIn.
For Third-Party Streaming Tools
Every streaming tool has a different interface, so you might need to check out your tool’s tutorial. To give you an idea of how this works, let’s consider the example of StreamYard.
Follow these steps to set up LinkedIn live in StreamYard:
- Once you’re logged in, click Add a destination from the side panel.
- Choose from Page and Profile under LinkedIn.
- Authenticate your LinkedIn account by entering your credentials.
- Select the LinkedIn profile or page where you want to broadcast.
- This will add your selected LinkedIn account to StreamYard’s dashboard.
- Click on the Create a Broadcast button.
- Select your privacy preferences from the dropdown.
- Enter the description for the stream under the LinkedIn post, then click on Create Broadcast.
- Select your webcam and microphone, and be sure they’re working fine.
- Once ready, click the Go Live button from the upper right.
When Will LinkedIn Live Be Available?
Before anything else, make sure you meet the eligibility requirements to access LinkedIn Live. For that, check out the points mentioned above, which are related to audience base, recent shares, professional conduct, and location.
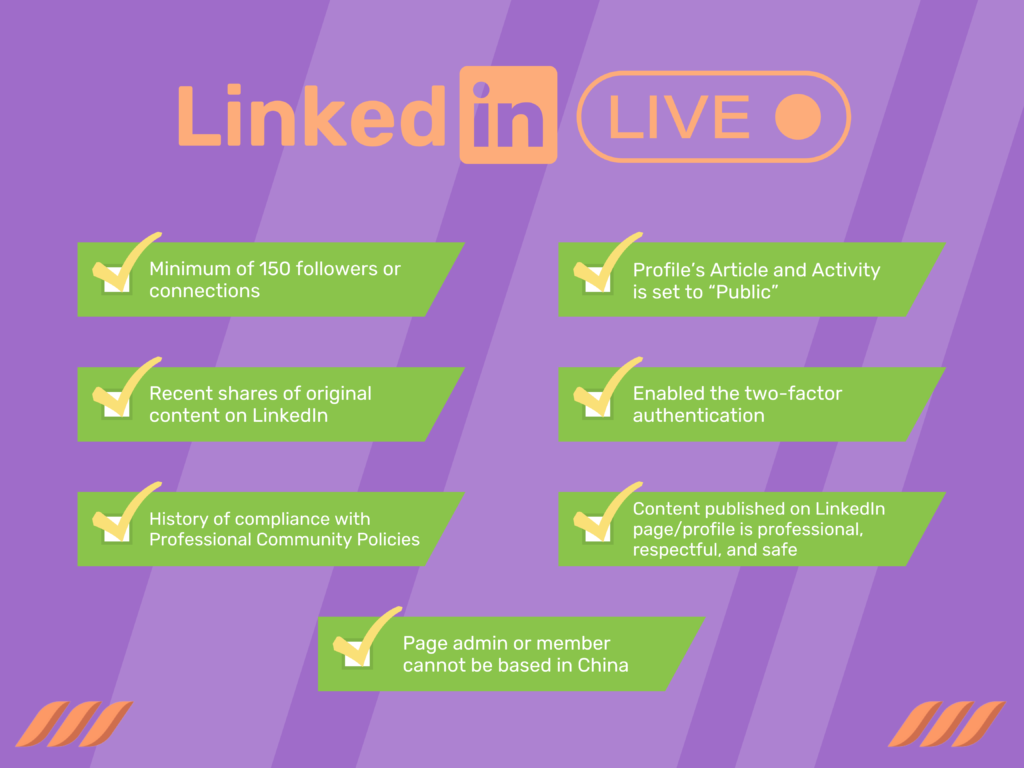
LinkedIn live is accessible for those who meet the live video access criteria, which comprise:
- Minimum of 150 followers or connections
- Recent shares of original content on LinkedIn (posts, photos, etc.)
- History of compliance with Professional Community Policies
- Page admin or member cannot be based in China
Besides the basic criteria for approval, LinkedIn suggests the following to have better chances of getting access to the live streaming feature:
- Your profile’s Article and Activity set to “Public”
- You have enabled two-factor authentication.
- The content published on your LinkedIn page/profile is professional, respectful, and safe.
For additional recommendations and important notes, visit LinkedIn Video Access official page.
If you think you meet LinkedIn’s criteria for the live streaming feature, you can check your access to LinkedIn events.
Once you click Create an event, you can find LinkedIn Live from the dropdown menu. If it doesn’t appear in the list, it means you don’t yet have access to it. In that case, make sure to fulfill eligibility requirements and check 30 days after implementing changes.
How to Apply for LinkedIn Live Using Third-Party Broadcast Tools?
Wondering how to get approved for LinkedIn Live? Follow these steps to apply for the LinkedIn live through third-party broadcast services:
- Log in to a third-party broadcasting tool.
- Connect your LinkedIn account using your LinkedIn credentials.
- Review the security authorization and select Allow.
- Complete the remaining steps by following the prompts
You’ll be notified of your application’s outcome immediately afterward. If approved, you can set up your live streaming in the simple steps mentioned above in this article. If your LinkedIn live application is not approved, you can submit another request after 14 days, provided your status has changed.
How to Promote Your Live on LinkedIn?
Once you have your live stream set up, it’s time to spread the word. You can promote your live stream organically or through sponsored content. Read on for how to use these options:
Promoting Your Stream Organically
To start with, it is always a good idea to promote your live stream through your personal LinkedIn profile or company page. A series of regular posts can help you build a hype stoking up interest in your live stream. Be sure to publish posts or status updates about the date and time of your stream and encourage members to follow your page for regular updates.
Also, it is good to use captivating visuals to promote your live videos. For example, you could create vibrant posters and banners and feature them in your post to attract more people to your stream.
Besides your LinkedIn page/ or profile, you can promote your event across all social media platforms, including Facebook, Instagram, and Twitter. Additionally, consider cross-promoting your live stream on relevant LinkedIn groups. You can even promote it on your website to drive targeted engagement.
We recommend you include a CTA in your posts to redirect interested audiences to a lead form. This way, you’ll know who’s interested in your stream and then use email to keep them posted about the streaming schedule.
Finally, write a compelling copy for your stream — one that is striking, memorable, and offers value. At this point, you might want to use 2-3 trendy and relevant hashtags and #LinkedInLive in your copy and posts to expand your potential audience beyond your followers.
Promoting Your Stream with LinkedIn Ads

The second way to promote your live stream is through sponsored content on LinkedIn. Follow these guidelines to create an effective LinkedIn ad campaign for your live videos:
1. Select your ad objective
The process of creating your ad campaign on LinkedIn starts with selecting your ad objective. There are various ad categories, falling under three main ad objectives — awareness, consideration, and conversions.
Most likely, your live stream will fall under the “Awareness” ad objective since brand awareness is usually the desired goal with LinkedIn live. However, you can also expect interaction from your leads, such as following your page or filling up a form to stay updated. If that’s the case, you may want to select consideration ads since they entail audience engagement.
2. Select your target audience
This is where you specify who will do you want to see your ad. Be sure to choose your target audience carefully because this will determine whether or not your content gets relevant views. A carefully selected audience will result in a high proportion of users tuning into your live stream. It will also help boost engagement and open business opportunities for you.
Based on audience expectations, you can filter your criteria with many different options. For instance, if your live stream encompasses Venture Capital, you might want to filter by Company Industries > Venture Capital & Private Equity. Conversely, Company Size would be the right filter if you want to target small businesses.
3. Select your ad format
Ad formats make it easy to specify how you want your ad to appear to your audience. For example, a Carousel ad presents content with a bunch of images that can be swiped, whereas a video ad features video-based content. If you’re planning to conduct a live LinkedIn event, the Event Ad format might be your best choice.
4. Define your budget and schedule
At this point, LinkedIn will ask you to choose from three different campaign types: CPS, CPC and CPM.
We recommend you choose CPS or CPM if you want to use Message Ads and awareness ads, respectively. On the other hand, a CPS campaign is best when you want to spark interaction with your audience.
Other than campaign types, you’d set up your bidding strategy, daily budget, start/end date, and total ad budget.
5. Measure and optimize
Once you’ve created your ad, you can monitor the metrics and analyze if your ad is performing well. If not, readjust your strategy to optimize ad performance and achieve maximum promotion.
Hosting a Live on LinkedIn
What does it take to crush your first live stream on LinkedIn? Make your LinkedIn live video look more professional and trigger engagement by using the following framework.
Before the Stream
Preparing the content: in several surveys we find out:
- 27% were motivated by something that taught them about a hobby or passion.
- 24% were purely interested in entertainment content.
- 18% wanted content comprising career-related or industry-specific information.
- 22% were interested in all of these factors.
Whatever webinar content you create, make sure it serves at least one of the above-stated purposes.
Choose the right streaming tool: It can be confusing to choose a streaming tool when you have dozens of options available. Some services are pricier and offer more sophisticated features. But, at the same time, they may also turn out to be overkill. For that reason, you should assess your expertise in operating streaming services as well as keep your stream objectives in mind.
The most streaming tools offer free trials, which you can take advantage of before subscribing. Doing so will help you determine these tools’ complexity, features, and relevance.
Prepare and test your equipment: It makes sense to test your equipment beforehand to avoid any inconvenience during the stream. Here’s a checklist to set everything in order before going live:
- Test your audio – your voice should be clear and there shouldn’t be noise distorting the audio quality. We recommend using an external microphone for live streaming.
- Check your lighting – Make sure it’s neither too dark nor too bright. You might want to test the lighting possibly with your guests in place so you can check light consistency across the frame.
- Keep the right camera angle – Your guests should be clearly visible; make sure they don’t experience any problem seeing each other and looking at the camera.
- Test your internet connection – Confirm your Wi-Fi and internet are working properly. Consider using speedtest.net to check your upload speed, which should be at least 10 Mbps for streaming.
- Designate the right people for a smooth operation – Most organizations keep at least 2 people to manage a live stream — one as a camera operator and the second one as the moderator.
Understand your audience: The success of your live stream largely depends on the viewership count, which, in turn, depends on how precisely your audience has been targeted. Be sure you have a data-backed profile of your audiences. Also, visit your follower tab and see where your audience is predominantly located. It is also good to find out what time they’re usually active. This way, you can choose to set up your stream considering the time zone of your audience.
Plan to stream for at least 15 minutes: As with any live video, participants would take some time to join in. Your audience will build up as the session proceeds. So, make sure to keep your live stream long enough to accommodate maximum participants. To do so, you might want to consider breaking the ice before jumping to the real topic of discussion.
During the Stream
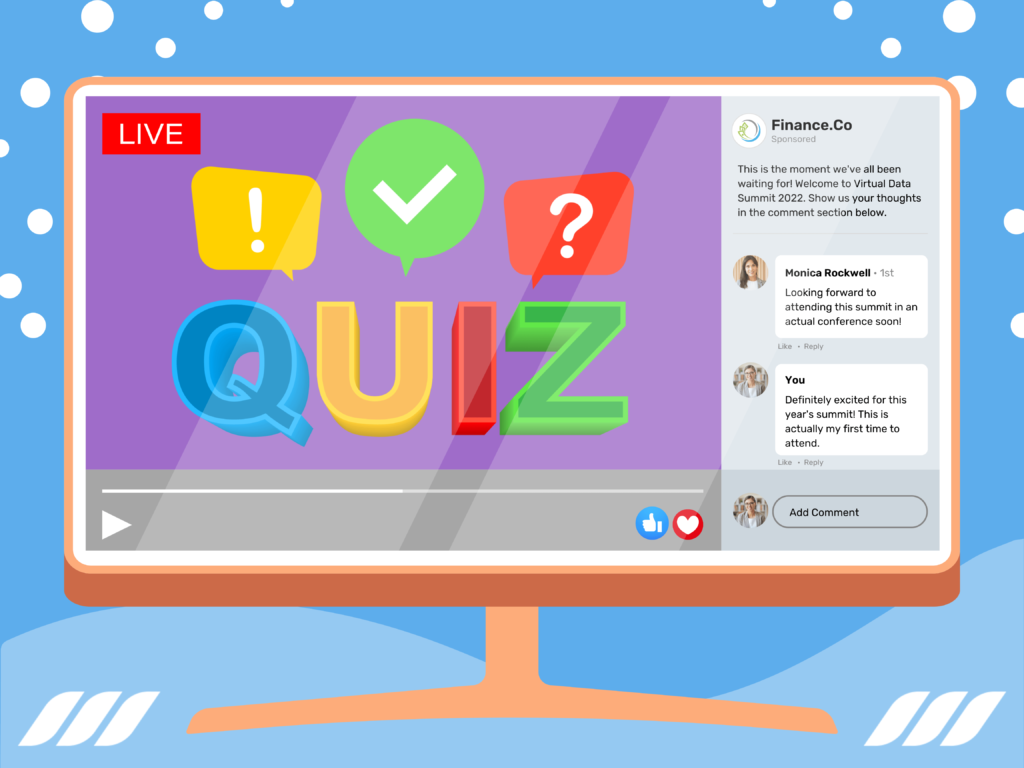
Moderate your stream: You should have an exclusive moderator for your stream, having page admin access. The moderator will be responsible for managing the flow of LinkedIn Live on a separate desktop device. Apart from managing comments from the page admin view, a moderator should:
- Respond to straightforward, easy questions themselves and pass on complex or detailed to the relevant guests.
- Delete/report inappropriate questions.
- Facilitate people who run into technical issues and make sure to keep the session smooth.
- Refresh the webpage periodically to load the most recent comments.
Engage your audience: The best part about live streams, as opposed to pre-recorded videos, is that you can have a real-time interaction with the participants. To keep your audience’s engagement levels high, make sure the moderator/host encourages questions and responds timely. You can make things even more interactive by involving quizzes and polls in your streams.
Some other ways you’ll keep your audience from dozing off midway:
- Intonation;
- Suspense;
- Humor;
- Energy and passion;
- Confidence.
After the Stream
Repurpose your live stream: A quality broadcast will leave a lasting impression on your audience, and they’d anticipate more such content coming from you. But, once the stream is finished doesn’t mean the party is over!
Why not repurpose your stream content into other content forms? For instance, you can craft a blog post highlighting the information shared in the live stream. Alternatively, consider creating snippets or short-form videos out of your stream’s content.
How to Analyze the Performance of Your LinkedIn Live
Analyzing your live stream tells you objectively how your stream performed. Once you analyze key metrics, you can readjust your content strategy and make your next live streams even more successful.
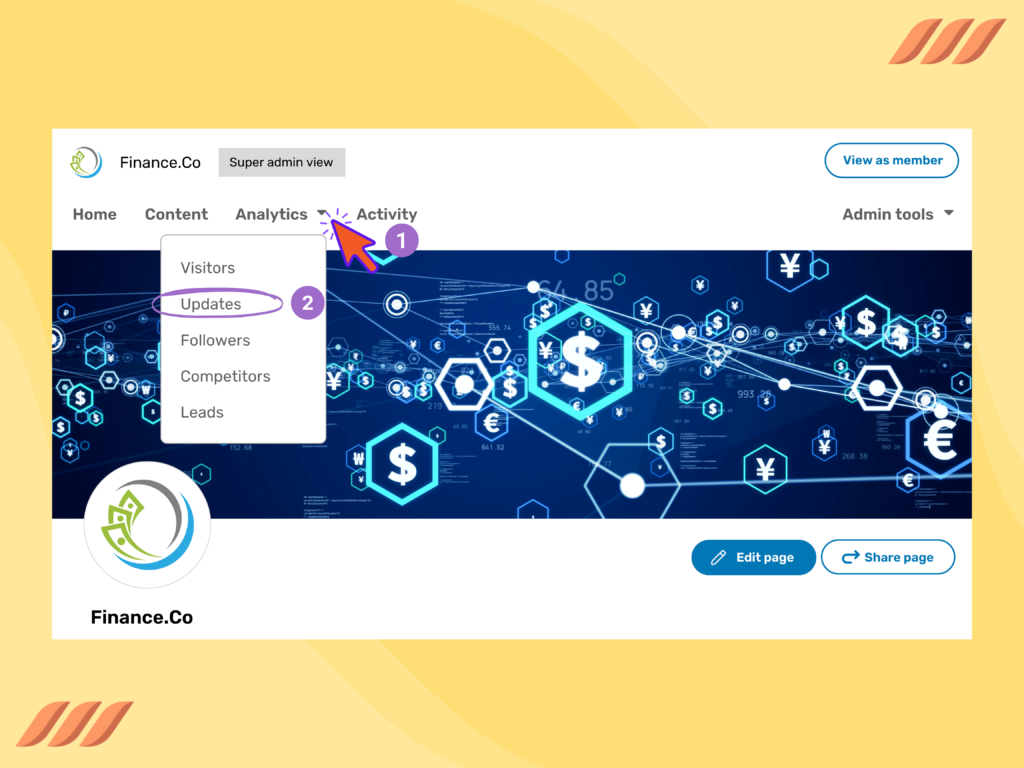
Find your LinkedIn live analytics in just a few clicks:
- Switch to your Page Admin View
- Click Analytics
- Select Updates from the dropdown
- Scroll down to the Update engagement section, then locate Livestream
- Click on the video views number
- The video stats will appear in a pop-up
Once you get there, here are the analytics LinkedIn will display:
- Peak concurrent viewers
- Total reactions, comments, and shares
- Total number of views
- Viewers for both live and replay versions
- Total minutes watched
- Top Pages, titles, and locations watched from
Tracking Stream Performance with the Right Keywords
The success of your stream can be determined by setting relevant KPIs and putting them against the appropriate analytics. And that takes us to the right indicators for gauging your stream’s performance.
If “brand awareness” was your goal, you can track it though:
- Peak concurrent viewers
- Total number of views
To track “real-time engagement,” look at:
- Peak concurrent viewers
- Total reactions, comments, and shares
Track “total engagement” through:
- Total reactions, comments, and shares
- Viewers for both live and replay versions
Further, you can take a deep dive into some other straightforward and effective KPIs.
- Classic ROI – event cost/revenue generated, where:
The event cost might entail employees arranged for the session, cost of speakers (if any), and promotion cost. Whereas, revenue generated depends on the objectives you set.
- The number of subscribers/number of visitors
If you used LinkedIn InMail for your marketing campaign, use the following KPIs:
- People contacted/number of responses
- Number of responses/subscribers attained
- People contacted/subscribers attained
- If multiple mediums were used for promotion (email, social channels, ads), identify which of these were the most and least effective in generating viewers.
- What was the open rate for emails?
- Audience interaction – number of questions raised, responses to polls, quizzes, etc.
- The number of new followers gained once the stream was finished.
Differences Between LinkedIn Events and LinkedIn Live
LinkedIn Events and LinkedIn Live are two distinct and powerful features that you can use to develop brand recognition, grow your audience base, or drive leads through the sales funnel.
You can conduct LinkedIn Events and LinkedIn Live independently or use them in conjunction to create a comprehensive virtual event solution.
However, you don’t need access to LinkedIn Live to create a LinkedIn event. In other words, LinkedIn live is available to selected page admins and members, whereas anyone with a LinkedIn account can create LinkedIn events.
LinkedIn Events With LinkedIn Live
You can create LinkedIn Events and choose LinkedIn Live as the event format. After setting up your event, it will automatically integrate with your third-party streaming tool.
By creating LinkedIn Live events, you’ll set up virtual settings where your event will be broadcasted to the audience in real-time.
In this combined format, you’ll extend all the benefits of LinkedIn Events to LinkedIn Live. These include the following:
- Built-in Networking – When members confirm their participation, they’d be given access to track and interact with one another.
- Automatic Reminders – All the confirmed participants are automatically reminded 7 days, 3 days, and 15 minutes before the start of the event.
- Dedicated Event Page – Once you create an event, you’ll have an exclusive page for the event where you can interact with the participants, share the event within your network, or post it directly on Facebook or Twitter.
- Registration Form – While creating your live event, you can add a downloadable registration form containing information like attendees’ email addresses and locations, which you can use for prospecting.
LinkedIn Events without LinkedIn Live
Do you know that LinkedIn allows you to host offline events as well? This means you won’t need a live stream to execute such events.
With this option, you’ll organize the event in a physical rather than a virtual environment. Unlike Live events, you’ll enter venue details at the time of creating offline events.
What gives offline events an edge over live events is the enhanced emotional connections participants feel. The inclusivity and “real” factor of physical events translate into higher lifetime value and recommendations.
Standalone LinkedIn Live
Lastly, you can broadcast LinkedIn Live irrespective of whether or not you’re hosting LinkedIn events. In this case, you can shape up your session as an interactive session without labeling it as an “event.”
Some ideas for such live broadcasts include question and answer sessions, an interview with a keynote, or an ask me anything session.
That said, you won’t be entitled to the features you receive with LinkedIn Events, such as automatic reminders, a dedicated page, and downloadable forms.
Conclusion
Now that you know what is LinkedIn Live, how to go live on LinkedIn, how to promote your stream, and how to analyze a live streaming session, it’s time to roll out your first LinkedIn live video.
It can be daunting to face the camera initially, but you’ll get the hang of it after a couple of streams. Most importantly, make the most of your time, smile while you’re there, and enjoy the process. The more fun you have, the more engagement your content will drive.