Sales Navigator is the good tool to quickly find potential customers and ideal candidates. Did you know that you can make the most of LinkedIn Sales Navigator by getting to know its filters?
No more wasting time on complicated searches – these filters help you find the right leads with precision. The Lead filters, Account filters, and Keyword filters make it a powerful tool for prospecting and lead generation.
- Finding the Right Leads with Sales Navigator Search Filters
- Category: COMPANY
- Category: Role
- Category: Personal
- Category: Posted Content
- Category: Buyer Intent
- Category: Best Path In
- Category: Recent Updates
- Category: Workflow
- Unlocking Sales Navigator’s ACCOUNT Filters
- Category: Company Attributes
- Category: Spotlights
- Category: Workflow
- Tried and Tested Strategies to Effectively Target Leads on Sales Navigator
- 1. Refining Your Search
- 2. Create Smart Saved Searches
- 3. Fine-Tuning With Exclusions
- 4. Tap Into Boolean Search to Target With Precision
- 5. Supercharge With CSV Upload
- 6. Elevate Outreach with Dripify
Learn about LinkedIn Sales Navigator search filters and how they can make your prospecting easier and more effective. You will understand whether the Sales Navigator is worth the investment.
Finding the Right Leads with Sales Navigator Search Filters
Sales Navigator’s filters make it super easy to find LinkedIn users who match your ideal customer profile.
Here’s how to access these LinkedIn Sales Navigator Filters:
- Go to your Sales Navigator homepage;
- Click on ‘Lead filters’ to access these helpful tools.
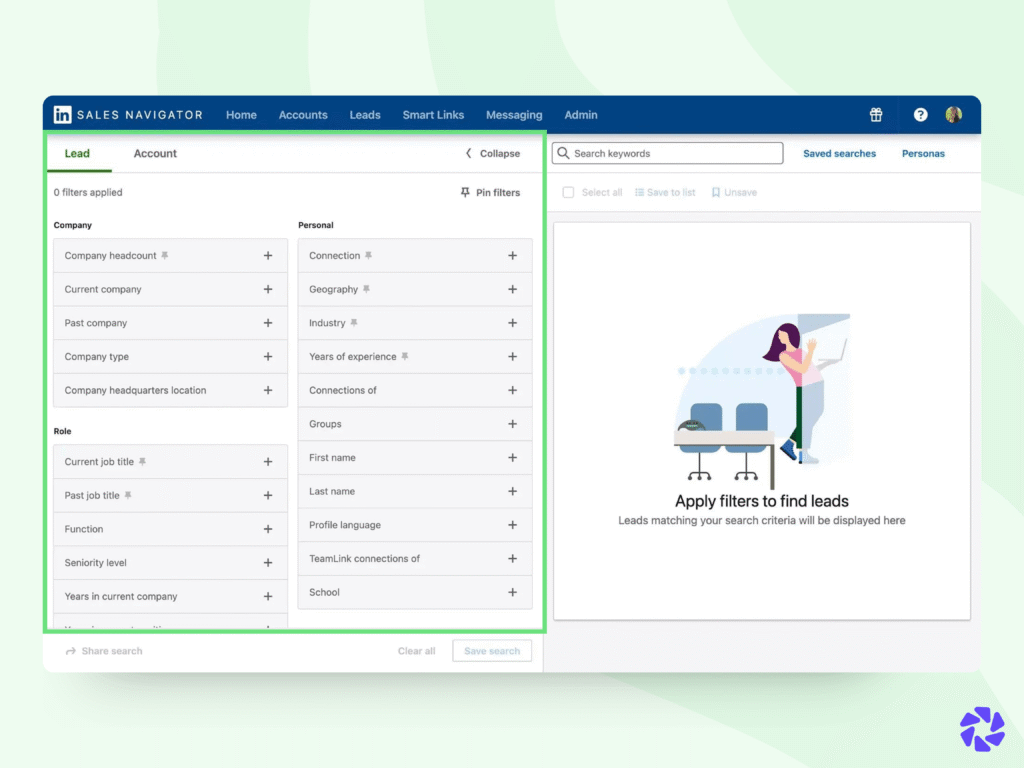
The Keywords Filter
Think of the Keywords filter as your helpful assistant. It helps you find LinkedIn profiles that contain specific words or terms you’re interested in. You can also use it along with other filters or a Boolean string for more accurate results.
Category: COMPANY
Current Company
Find professionals based on their existing employment.
Past Company
Discover professionals based on their previous jobs.
Company Headcount
Use this filter to find companies of different sizes, but keep in mind that not all organizations regularly update this info on LinkedIn. Plus, this filter has a dedicated category for self-employed individuals.
Company Type
If a company’s type is important for your campaign, you may want to tap into this filter. Just bear in mind that LinkedIn draws this info from the company’s LinkedIn page, so it may not always be correct or up to date.
Common types of companies you may find while using this filter:
- Public companies: These allow anyone to buy their shares;
- Privately held: Usually smaller companies owned by a few individuals;
- Non-profit: Organizations that don’t focus on making a profit;
- Educational institutions: Schools and universities;
- Partnership: Businesses co-owned by a group;
- Self-employed: Individuals who own and run their own businesses;
- Self-owned: People managing their own businesses;
- Government Agency: Organizations owned and run by the government.
Company Headquarters
Thankfully, you can also use LinkedIn Sales Navigator filters to find companies based on their location, including continent, region, country, and city.
Here are some regional abbreviations to help you with your search:
- South America;
- APAC: Asia-Pacific;
- Africa;
- Oceania;
- Asia;
- Nordics;
- MENA: Middle East and Northern Africa;
- North America;
- EMEA: Europe, Middle East, and Africa;
- Europe;
- Benelux: Includes Belgium, the Netherlands, and Luxembourg;
- DACH: Represents Germany (D), Austria (A), and Switzerland (CH).
Wondering how to make the most of Sales Navigator? Read our detailed guide on how to use LinkedIn Sales Navigator to its maximum potential.
Category: Role
Function
The Function filter helps find professionals based on the particular departments they work in within their organizations.
Current Job Title
This filter allows you to discover leads based on their current job titles.
Past Job Titles
With this filter, you can find leads based on the job titles they’ve had in their past roles.
Seniority Level
The Seniority Level shows where the lead stands in the company’s organizational structure. For example, CXO means top executive positions like CEO and CFO. The good news is that you’re allowed to pick multiple seniority levels.
Years in Current Company
Use this Sales Navigator filter to find individuals based on the time they’ve spent at their existing employer.
Explanation of Time Ranges
- 1 to 2 years: Covers any time between 1 year and 2 years and 11 months;
- 3 to 5 years: Includes any time between 3 years and 5 years and 11 months;
- 6 to 10 years: Encompasses any time between 6 years and 10 years and 11 months;
- More than 10 years: This means 11 years and beyond.
Years in Current Position
This filter lets you perform a search on the basis of the number of years your leads have been serving in their existing roles.
Explanation of Time Ranges
- 1 to 2 years: Covers any time between 1 year and 2 years and 11 months;
- 3 to 5 years: Includes any time between 3 years and 5 years and 11 months;
- 6 to 10 years: Encompasses any time between 6 years and 10 years and 11 months;
- More than 10 years: This means 11 years and beyond.
Category: Personal
First Name
Search for leads using their first name. Avoid entering the same name multiple times.
Last Name
Identify leads based on their last name. Avoid adding duplicate entries.
Profile Language
Search for prospects depending on the language of their LinkedIn account.
Years of Experience
Use this filter to find prospects based on their total work experience, as shown in their job history on their LinkedIn profile. Feel free to apply for multiple entries.
Explanation of Time Ranges
- 1 to 2 years: Covers any time from 1 year to 2 years and 11 months;
- 3 to 5 years: Includes any time from 3 years to 5 years and 11 months;
- 6 to 10 years: Encompasses any time from 6 years to 10 years and 11 months;
- More than 10 years: Represents 11 years and beyond.
Geography
This filter lets you search for professionals according to their location, including continent, geographical regions, country, city, and postal code.
Region
Use LinkedIn Sales Navigator filters to include or exclude various regions from your search.
Regional Abbreviations
- Europe;
- APJ: Asia Pacific and Japan;
- South America;
- APAC: Asia – Pacific;
- Oceania;
- MENA: Middle East and Northern Africa;
- Asia;
- Nordics;
- EMEA: Europe, Middle East, and Africa;
- Benelux: Belgium, the Netherlands, and Luxembourg;
- North America;
- Africa;
- DACH: Acronym for D – Deutschland (Germany), A – Austria, and CH – Confœderatio Helvetica (Switzerland’s official name in Latin).
Postal Code
When you enter the first digit of a postal code, a dropdown menu with postal codes, cities, and regions/countries will appear. It also allows you to search by defining a specific area radius. This filter allows multiple entries.
Groups
Use this search filter to find LinkedIn users who happen to be members of specific LinkedIn groups. Simply type in a group name or key terms to discover relevant groups; Sales Navigator will recommend groups that match your search terms.
Industry
There are 413 industries available in Sales Navigator. You can select them using a user-friendly dropdown menu.
School
You can use the School filter to find leads based on their educational details, including college, university, and high school information listed on their LinkedIn profiles. Note that schools must have official LinkedIn pages to be visible in this filter.
Category: Posted Content
Keywords in Articles
This filter helps you discover LinkedIn members who have used certain keywords or key phrases in their posts, including hashtags.
When you apply this filter, LinkedIn will show you a list of users who match your criteria and highlight those who have published content on the network in the last 30 days. This makes it easier to find active LinkedIn users.
It’s important to keep in mind that the highlighted posts on LinkedIn may not always contain the exact keyword you’re searching for. Instead, you might see posts from users who have used your keyword in their other posts, discussions, or comments in the last 30 days.
To get the best results, consider using the Keywords in Articles filter together with other filters available on LinkedIn Sales Navigator. This way, you can narrow down your search and identify leads who not only mention your keyword but also meet your specific requirements.
Category: Buyer Intent
These LinkedIn Sales Navigator filters assist you in finding prospects who are more likely to engage with your messages or have shown interest in your products or services.
Following Your Company
Professionals who follow your company’s LinkedIn page but haven’t bought your product or service yet might be researching their options.
These people likely want to know more about your offer but haven’t made up their minds. This means reaching out to them could help get new clients for your company.
The good news is that it is very easy to use this LinkedIn Sales Navigator filter. Just turn on the toggle switch, and you’re all set.
Viewed Your Profile Recently
Did someone view your LinkedIn profile recently? Well, it could be for multiple reasons, so it makes sense to send them a message to learn more.
You can use three different methods to see who has viewed your LinkedIn profile:
1. Use The LinkedIn Sales Navigator Filter
The ‘Viewed your profile recently’ filter in LinkedIn Sales Navigator offers an easy method to see who has recently visited your profile. Simply turn on the toggle switch, and you’ll instantly access the list of profile viewers.
2. Check Your Alerts
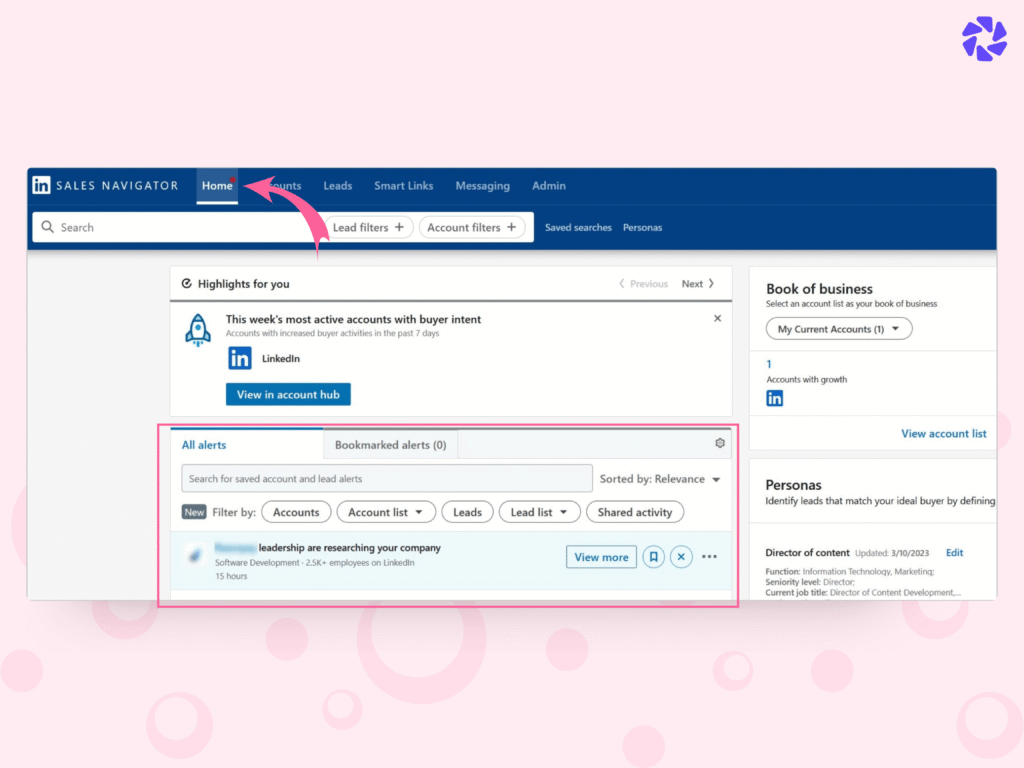
Sales Navigator provides a quick overview of whether these profile viewers are already saved as leads. Plus, it provides information on where these leads work at present.
- Head over to your LinkedIn Home page;
- Check out the ‘All Alerts’ section for information on whether they’re saved in your leads list and where they are employed.
3. Check Out the “Who’s Viewed Your Profile” Section
- Go to your profile picture and select “Who’s Viewed Your Profile“;
- Your LinkedIn page will open, where you can use LinkedIn’s filters to shortlist your profile viewers;
- Next, move down the page to find the people who have recently checked out your profile.
These filters can be valuable for identifying potential leads who are actively interested in your company or are showing curiosity about your offerings.
Category: Best Path In
The Best Path In filters are designed to help you maximize the value of your network. They offer a highly effective way to establish connections with companies and gather valuable insights for personalizing your outreach campaigns.
Connection Level
This filter enables you to filter leads depending on your degree of connection with them on LinkedIn. Your lead might be a first, second, or third-degree connection, or you both could be members of the same LinkedIn group.
Here are the different connection levels
- 1st-degree connections: Users directly linked to you in your LinkedIn network;
- 2nd-degree connections: Users connected to your 1st-degree connections but not directly connected to you;
- Group connections: Users who are members of the same LinkedIn group as you;
- 3rd-degree connections: Users connected to your 2nd-degree connections. These users are not directly connected to you.
Connections Of
This filter allows you to concentrate on the connections of a specific LinkedIn user. This means the people you search for must be your 1st-degree connection. This filter doesn’t support multiple entries.
Past Colleague
Use this filter to search for leads who happen to be your past colleagues. It works by drawing information from their job history on LinkedIn. LinkedIn will display these leads besides providing information about the organization where you both have worked together.
Shared Experiences
Use this LinkedIn filter to locate leads who share common experiences with you. For example, both of you might be part of the same LinkedIn group or have made a recent post on LinkedIn.
However, it’s important to note that the absence of recent posts on LinkedIn doesn’t certainly mean they’re not active on the network.
Want to tap into this filter? It’s simple; just slide the toggle button to the right. LinkedIn will display information about your shared experiences.
Category: Recent Updates
These filters in LinkedIn Sales Navigator assist you in locating leads who have switched jobs in the last three months, have shared LinkedIn posts within the last 30 days, or have been mentioned in news articles within the previous three months.
This data can be a valuable resource for creating customized outreach campaigns, raising your likelihood of getting responses.
However, it’s worth noting that even if certain leads are not posting recent updates on LinkedIn, it doesn’t mean they are not using the networking actively.
Recent Job Changes
This filter helps you pinpoint individuals who have recently transitioned into new roles, particularly in positions with decision-making powers. They are often more open to adopting fresh and new solutions or services.
What’s more, these leads tend to be more open to adopting new technologies and introducing innovations during the beginning of their new roles. This means their initial period on their new job could be a great time for you to reach out to them.
Activating this filter is straightforward; simply slide the toggle button to the right, and you’re good to go!
Posted on LinkedIn
This filter helps you identify leads who have recently shared content on LinkedIn. It is a good idea to refer to the posted content when using this filter. Doing so can help personalize your outreach campaign.
Mentioned in News
The Mentioned in News filter assists you in identifying leads who have been recently featured in news articles. You can leverage this information to personalize your outreach message.
Activating this filter is also straightforward. Just slide the toggle button to the right, and you’re all set.
Category: Workflow
Buyer Persona Filter
The Buyer Persona filter allows you to implement filters specific to the Buyer Personas you’ve previously configured on your Sales Navigator homepage.
It’s a good strategy to combine this filter with other Sales Navigator filters. Doing so will help you to pinpoint leads who identify with your Buyer Persona in organizations that closely match your Ideal Customer Profile.
Account Lists
Note: Follow the steps laid out in the second portion of this guide, which details Sales Navigator Account filters. This process helps you find organizations that align with your ICP and organize them into an Account list.
Afterward, go back to the Sales Navigator Lead filters and select the Account List filter. Thankfully, you can perform additional lead refinement from that list by applying other Sales Navigator filters.
Lead Lists
This filter operates similarly to the Account Lists filter. Begin by using Sales Navigator Lead filters to shortlist and organize your leads into a Lead list.
Then, leverage the Lead list filter to fine-tune leads from a specific list by implementing other Sales Navigator Lead filters.
People in CRM
This robust filter is solely available in the Sales Navigator Advanced Plus account. It’s the only filter that encourages seamless sync between your CRM platform and Sales Navigator account. As such, it allows you to transfer leads between both platforms.
What’s more, the People in CRM filter lets you implement extra Lead filters to the contacts in your CRM.
People You Interacted With
This filter helps find profiles you’ve either visited in the preceding 90 days or people you’ve communicated with via messages in the previous 24 months. These engagements encompass connection requests, messages, or InMails.
Saved Leads and Accounts
LinkedIn Sales Navigator automatically generates the “All saved leads” list. It is basically a list of all LinkedIn profiles you’ve saved manually, in addition to the profiles from your lead lists. You’ll find them all conveniently organized in one place.
Plus, the “All saved accounts” filter will provide you with a list of all LinkedIn company pages you’ve saved manually, together with the pages from your account lists organized in a centralized place.
When you attempt to save a list, LinkedIn Sales Navigator will add the lead’s current organization to your saved accounts list, making it easy to locate them.
Unlocking Sales Navigator’s ACCOUNT Filters
Account filters available within LinkedIn Sales Navigator are excellent for exploring LinkedIn company pages. They help you find businesses that meet your Ideal Customer Profile.
Using these filters is a simple process:
- Visit your Sales Navigator home page;
- Select the “Account filters” option to access the filters.
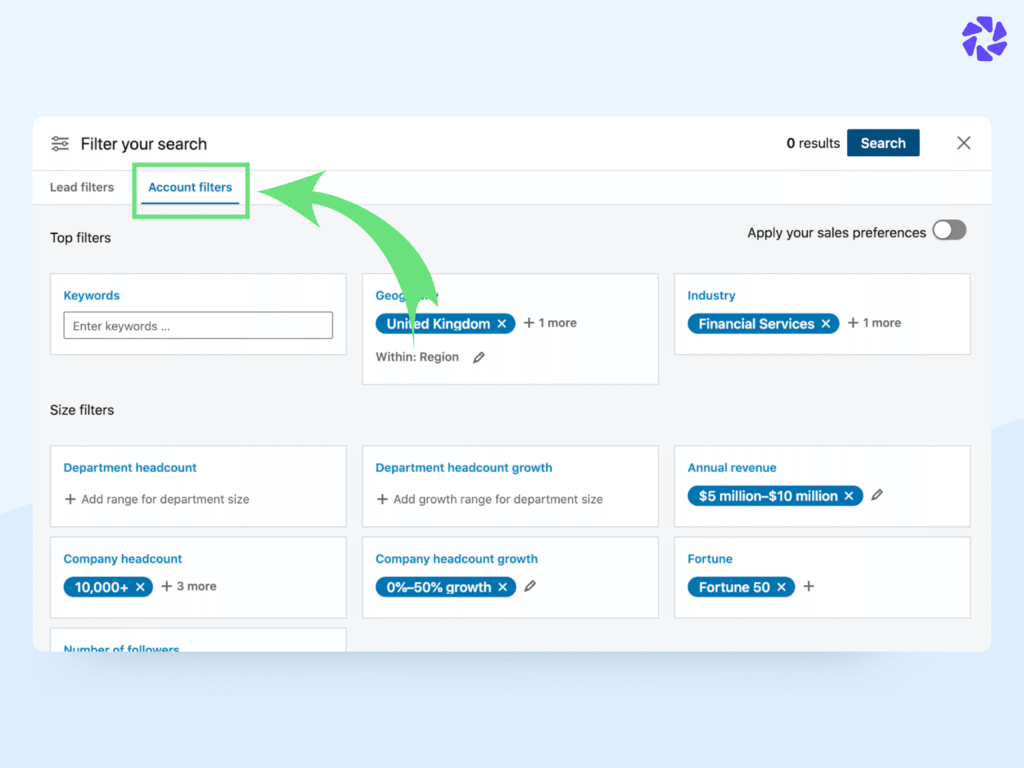
Keywords
The most powerful feature in Sales Navigator is the keyword filter. It helps create a list of LinkedIn accounts having the terms you specify. Sales Navigator will then search for the keywords and return the results as a clear match or a limited match extracted from the company’s profile.
To further finetune your search results, it is a good idea to combine the Keywords filter with other Sales Navigator filters. Alternatively, you may want to use Boolean string operators like “AND,” “OR,” and “NOT” to refine your search.
Category: Company Attributes
Yearly Revenue
The Annual Revenue filter classifies companies according to their annual financial growth. Sales Navigator measures company revenues in millions based on multiple global currencies.
Company Headcount
The Workforce Size filter is an excellent option for you if you want to target businesses of a certain size.
Company Headcount Growth
Use this filter to find organizations depending on their workforce growth pattern within specific percentage ranges.
Department Headcount
The Department Size filter helps you shortlist your target audience based on individual departments within a company. You can use this filter by choosing the department and then setting the headcount range.
Department Growth
Much like Workforce Growth, this feature takes departmental expansion into account. Start by choosing the department you want to target, and then specify the workforce expansion percentage range.
Fortune 500
You can use the Fortune 500 filter to filter and find corporations listed among the top 500 richest US companies, as per Fortune’s total revenue data for specific fiscal years.
Corporate Headquarters
This filter enables you to locate companies based on the location of their headquarters. You can narrow down your search using region names or postal codes.
If you opt for regions, you will then be asked to choose from among continents, geographical divisions (EMEA), countries, regions, cities, and postal codes.
Regional abbreviations
- Asia;
- EMEA: Europe, Middle East, and Africa;
- Nordics;
- North America;
- APJ: The Asia Pacific and Japan;
- South America;
- APAC: Asia – Pacific;
- Oceania;
- MENA: The Middle East and Northern Africa;
- Europe;
- DACH: acronym that stands for D – Deutschland, A – Austria, and CH – Confœderatio Helvetica (Switzerland’s official name in Latin);
- Benelux: Belgium, the Netherlands, and Luxembourg;
- Africa.
For those selecting postal codes, you can choose cities and postal codes in different parts of the city you plan to target. The zip codes are available in a drop-down menu alongside selected cities and areas. It is presented based on the numbers you input.
Luckily, you’re allowed to input multiple postal codes.
Industry
The Industry filter offers a diverse selection of 413 industries to choose from.
Number of Followers
You can further finetune your search results using the Number of Followers filter. Sales Navigator draws this information from the number of followers a company’s LinkedIn page has.
Technologies Used
If your product or service aligns with specific platforms, tools, or software, the Technologies Used filter is a valuable tool for ensuring compatibility with certain technologies.
Category: Spotlights
Job Opportunities
Use the Job Opportunities filter to find organizations with new job openings.
Recent Activities
This filter helps you find organizations that have recently experienced notable transformations, such as changes in senior leadership over the past 90 days. Or it could be funding events held during the last one year.
Connection
This Sales Navigator filter identifies companies where you have a direct LinkedIn connection with at least one individual, typically a 1st-degree connection.
Category: Workflow
Companies in CRM
Exclusively accessible to Sales Navigator Advanced Plus users, this feature leverages CRM synchronization capabilities. This function helps facilitate the seamless transfer of accounts between your CRM software and Sales Navigator account.
On top of that, it allows you to use other Account filters to further filter people in your CRM.
Saved Accounts
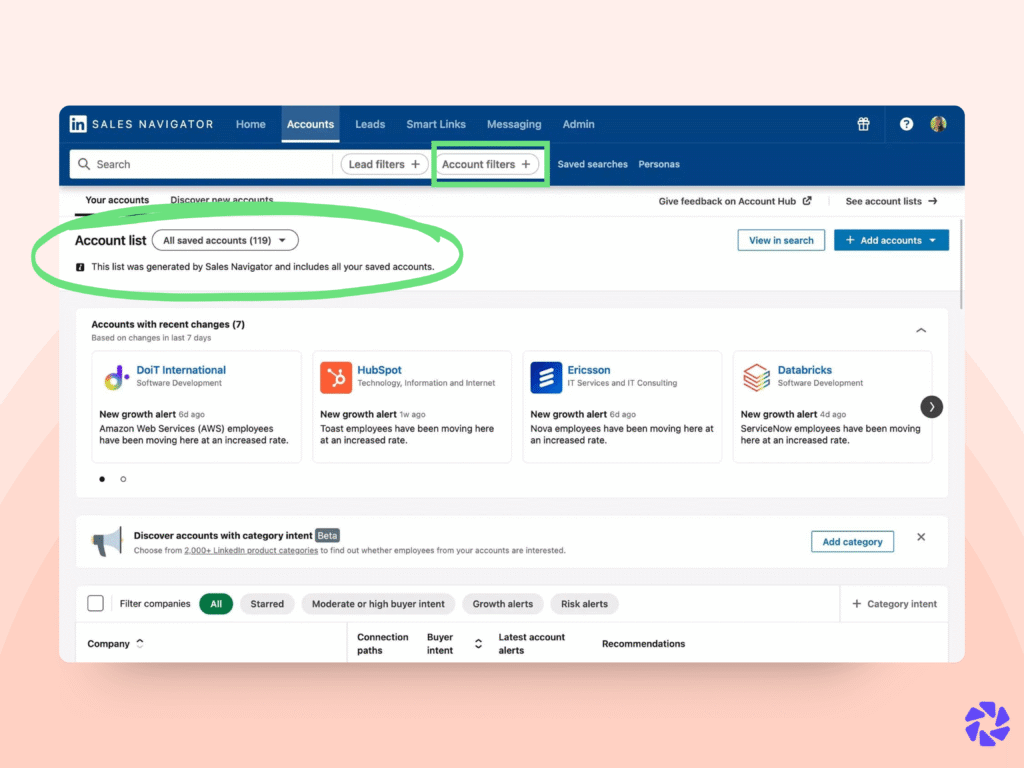
The “All saved accounts” filter helps organize all LinkedIn company pages you’ve manually bookmarked under a single place, including those from your account lists.
Also, upon saving a lead, Sales Navigator will automatically add their existing organization to this list. And you can even choose to apply additional account filters to the list.
Account Lists
Use the Account Lists filter to further shortlist organizations from your chosen custom account lists or all your account lists in a single go.
Once you’ve completed this step, you can go ahead with implementing extra filters to fine-tune your selection of organizations.
Tried and Tested Strategies to Effectively Target Leads on Sales Navigator
Looking to step up your game on Sales Navigator? We’ve got you covered with these 6 killer strategies to supercharge your lead targeting.
1. Refining Your Search
The first step to harnessing the full potential of Sales Navigator is to get specific with your search. The Account Lists Filter is your trusty companion for this mission. It helps you identify and choose companies that perfectly align with your Ideal Customer Profile.
Steps to Success:
- Setting Up Filters: Start by configuring your Sales Navigator filters to recognize companies that match your ICP criteria. These filters can encompass industry, company size, location, and more. The key is to pinpoint your target audience precisely;
- Account Selection: Once you’ve set your filters, it’s time to cherry-pick the accounts that pique your interest. Whether it’s individual companies or a batch of them, the choice is yours;
- Organizing with Lists: Sales Navigator allows you to save these selected accounts to an existing list or create a brand new one. This organization step is crucial as it streamlines your lead tracking process;
- Shift to Lead Filters: After saving your accounts, reset your filters and switch to Lead filters. This is where you narrow down even further, aligning with your Buyer Persona criteria.
2. Create Smart Saved Searches
Sales Navigator is all about making your life easier. The “Saved Searches” feature automates the hunt for relevant leads and accounts, letting you sit back while it scouts in the background.
How to make it work:
- Just like in the previous strategy, you start by configuring your filters to match your ICP. This forms the foundation of your saved search;
- Before you hit that “Save search” button, give your search a name. This makes it easy to identify and manage your searches in the future;
- Sales Navigator doesn’t stop after the initial search. It keeps an eye on the “green” numbers, indicating new leads since your last check. This means your list stays fresh;
- To maintain a high level of accuracy, take time each week to review and segment the new accounts that Sales Navigator has discovered. This step ensures your lead pool remains relevant.
3. Fine-Tuning With Exclusions
Excluding unwanted leads and accounts is a crucial step in your lead targeting strategy. This optimization ensures you’re investing your time and resources where they matter most – on leads likely to convert into customers.
Who to exclude:
- Start by eliminating individuals or companies that don’t fit your Ideal Customer Profile. This ensures you’re not wasting time on unqualified leads;
- Exclude those with whom you’ve already interacted. Your focus should be on fresh opportunities.
- It’s wise to avoid competitors who might be monitoring your activity;
- If you’re already associated with certain companies, excluding them helps you explore new horizons.
Using the Exclude Option
Some Sales Navigator filters come with an “Exclude” option. For instance, if you want to target the manufacturing industry but not car manufacturing, simply click the Exclude button. Excluded filters are marked in red for easy identification.
Blacklisting via Account Lists
To exclude specific companies, use the Account Lists filter method mentioned earlier.
Create a list of companies that don’t match your ICP and exclude them from your search. Sales Navigator will remove employees of these companies from your search outcomes.
Blacklisting via Saved Search
It is also a good idea to blacklist specific leads using the Saved Search feature.
First, set up your exclusion criteria and then save your search. Next, select the leads or accounts identified by Sales Navigator, and save them to an account list for blacklisting.
Finally, you can use a process identical to the Account List method to execute the blacklist.
4. Tap Into Boolean Search to Target With Precision
Think of Boolean search as your precision tool for uncovering the right leads on Sales Navigator. It’s akin to having a treasure map, guiding you to your coveted leads while filtering out the distractions.
Boolean search:
- Boolean search involves using specific words, phrases, and operators like AND, OR, and NOT. Parentheses () and quotations “” are your friends too. These tools allow you to narrow, broaden, or precisely define your search criteria;
- Consider a Boolean search string for the Seniority and Job title filter: Formula: Seniority AND (Title or Title) NOT Keyword;
- Example: Senior AND (Cybersecurity Expert or IT Security Specialist) NOT Marketing Department.
With this example, the search will pull in individuals whose LinkedIn profiles contain phrases like Senior, Cybersecurity Expert, or Cybersecurity Specialist. Profiles with terms like marketing will be excluded.
You can use Boolean search with filters like First Name, Last Name, Current Company, Current Job Title, Past Company, and Past Job Title. It offers versatility in your quest for leads.
5. Supercharge With CSV Upload
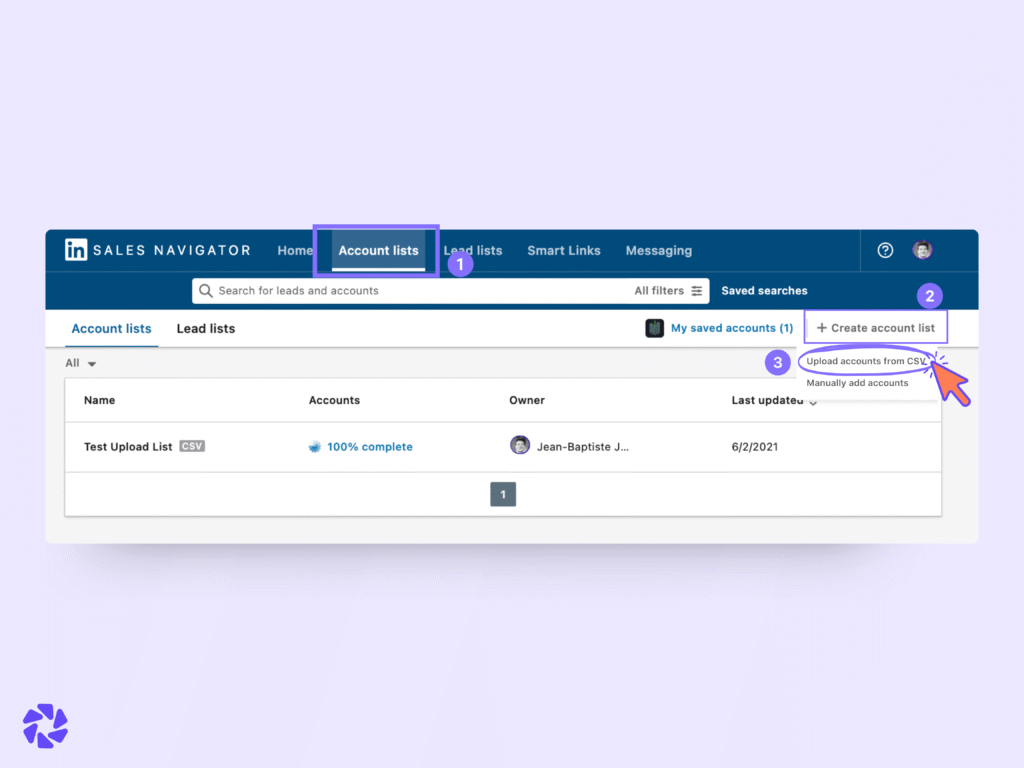
The CSV Upload feature is a game-changer, exclusively available for Sales Navigator Advanced and Advanced Plus accounts. It’s a secret weapon that can catapult your lead targeting to new heights.
Unlocking the potential:
- To get started, click “Create Account List” and select “Upload Accounts from CSV”. As you embark on this journey, you’ll get a detailed set of requirements for this feature to work smoothly;
- The single compulsory column in your CSV file is “Account Name”. However, you’re free to add other columns like LinkedIn Company URL and Website URL. These additional columns enhance Sales Navigator’s accuracy in matching the data to actual LinkedIn company pages;
- Once your CSV is uploaded, your Account list operates just like any standard list within Sales Navigator. However, it comes with the added advantage of being seamlessly integrated with your uploaded data, giving you enhanced targeting capabilities.
6. Elevate Outreach with Dripify
Dripify is your secret weapon to lead generation success on LinkedIn. Being one of the leading and best LinkedIn automation tools, it will supercharge your interactions with leads and improve communication with prospects.
Why Dripify?
- Compatibility: This versatile LinkedIn automation tool seamlessly integrates with any LinkedIn subscription plan, making it accessible and easy to use for all Sales Navigator users;
- Automation: Dripify empowers you to automate various aspects of your LinkedIn outreach, including finding LinkedIn profiles, sending personalized messages and follow-ups, skill endorsements, connection requests, and much more;
- Effortless Lead Discovery: To get started, use the Sales Navigator filters explained earlier to find your leads on LinkedIn. Create a CSV file containing the LinkedIn profile URLs of your target leads. Then, effortlessly upload your CSV file to Dripify;
- Results: Launch your campaign within Dripify and watch as sales automation software works. It streamlines your outreach efforts, saving you time and ensuring your interactions are personalized and effective.
Ready to try LinkedIn automation with Dripify? Sign up for a free trial now.
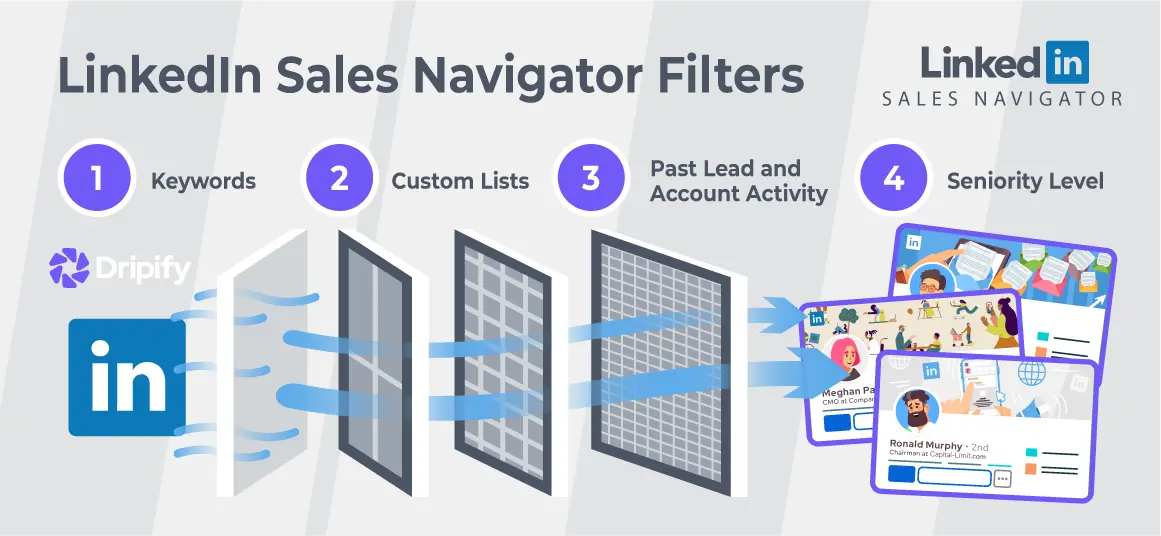
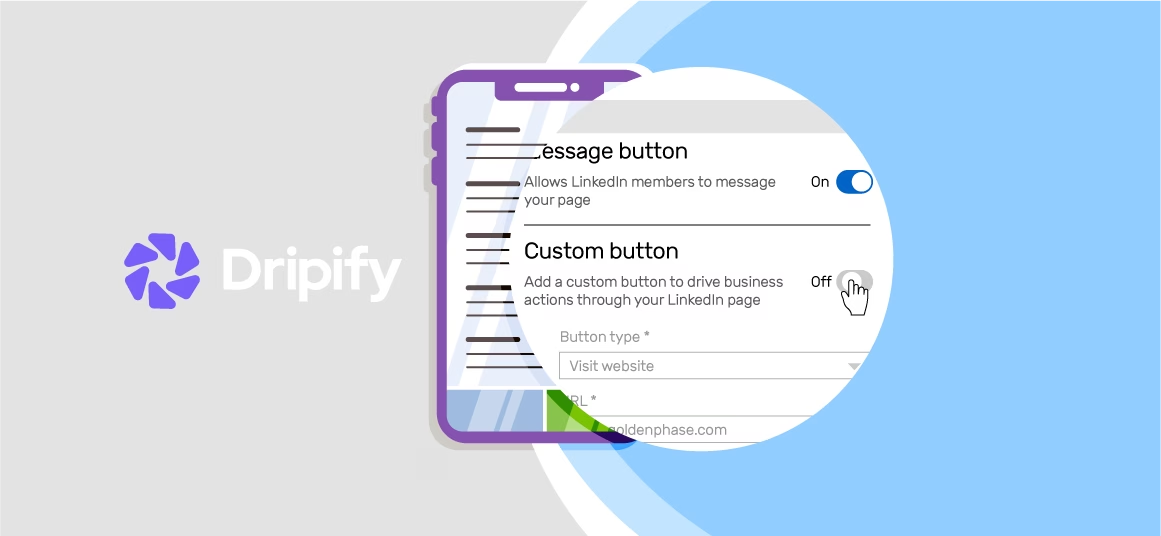
![Email Outreach Tracking [Tips, Tricks and Tools]](https://dripify.io/wp-content/uploads/2025/02/11-7-png.avif)
![Create a Prospecting Plan [+8 Prospecting Methods]](https://dripify.io/wp-content/uploads/2025/02/11-png.avif)